OneDrive에서 파일 및 폴더 관리
파일에서 수행할 작업 선택
-
OneDrive에서 파일을 마우스 오른쪽 버튼으로 클릭합니다.
-
명령을 선택합니다.
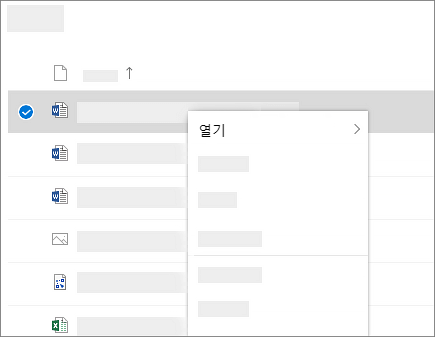
폴더 만들기
-
+ 새 > 폴더 추가를 선택합니다.
-
폴더의 이름을 입력하고 폴더 색을 선택합니다.
-
만들기를 선택합니다.
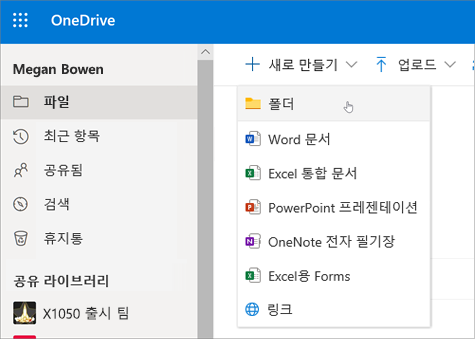
파일 검색
이전 문서를 찾으시나요? 검색은 모든 온라인 문서를 찾을 수 있는 강력한 도구입니다.
-
검색 상자에 단어나 문구를 입력합니다.
-
파일을 선택하거나 Enter를 누릅니다.
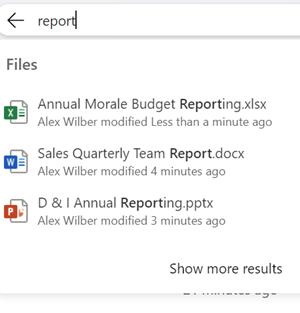
중요한 PC 폴더(자동 백업)
데스크톱, 문서 및 사진 파일과 같은 OneDrive 중요한 컴퓨터 파일을 백업할 수 있습니다.
-
알림 영역에서 OneDrive 클라우드를 선택하여 OneDrive 팝업을 표시하세요.
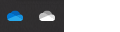
-
OneDrive 도움말과 설정 아이콘 을 선택한 다음 설정을 선택합니다.
-
계정 탭으로 이동합니다.
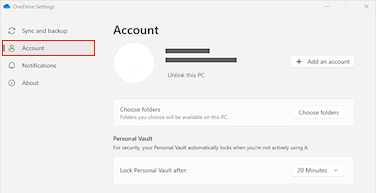
-
이 PC 연결 해제를 클릭합니다.
동기화 및 b ackup 탭에서 백업 관리를 선택하고 지침을 따릅니다.
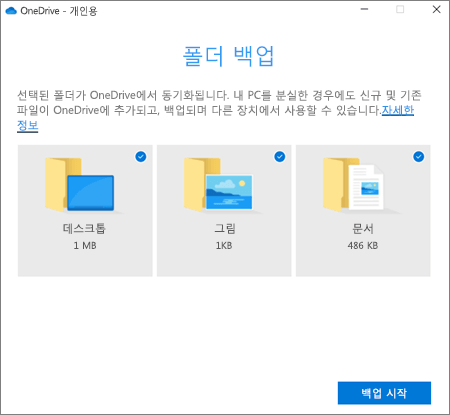
Windows에서 OneDrive 동기화 앱 설정
-
Windows 10 또는 11, Microsoft 365 또는 Office 2016이 없는 경우 Windows용 새 OneDrive 동기화 앱을 설치합니다. 최신 소프트웨어를 사용한다면 OneDrive 동기화 앱가 이미 있는 것이므로 2단계로 건너뛸 수 있습니다.
-
시작 단추를 선택하고 OneDrive를 검색하여 엽니다.
-
OneDrive 설정이 시작되면 회사 또는 학교 계정을 입력한 다음 로그인을 선택합니다.
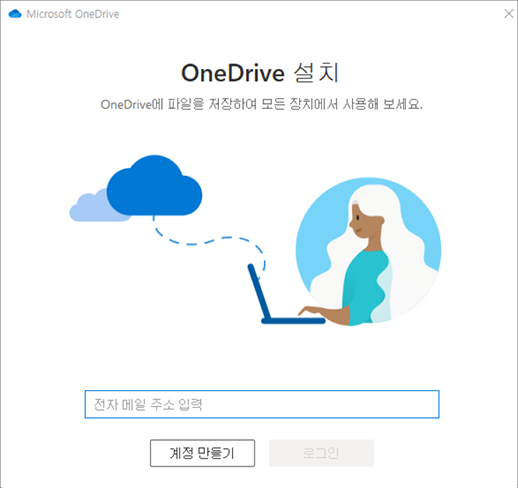
참고: OneDrive에 로그인한 계정이 이미 있는데 다른 계정을 추가하려면 Windows 작업 표시줄 알림 영역에서 OneDrive 클라우드 아이콘을 선택하고 자세히 > 설정을 선택합니다. 설정에서 계정을 선택하고 계정 추가를 선택한 다음 로그인합니다.
자세한 내용은 Windows에서 OneDrive를 사용하여 파일 동기화를 참조하세요.
Mac에서 OneDrive 동기화 앱 설정
-
중요: 현재 OneDrive Mac Store 앱을 사용 중인 경우 먼저 이 앱을 제거한 후 앱 동기화의 최신 빌드를 설치해야 합니다.
-
cmd+스페이스바를 눌러 OneDrive를 시작하여 Spotlight 쿼리를 실행하고 OneDrive를 입력합니다. 이렇게 하면 OneDrive 설정이 시작됩니다.
-
회사 또는 학교 계정을 입력하고 로그인을 선택합니다.
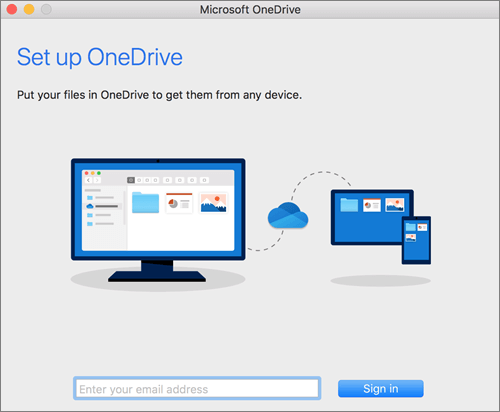
참고: OneDrive에 로그인한 계정이 이미 있는데 다른 계정을 추가하려면 메뉴 모음에서 OneDrive 클라우드 아이콘을 클릭하고 세 개의 점을 클릭하여 메뉴를 열고 기본 설정을 선택합니다. 계정 탭을 클릭하고 계정 추가를 선택하여 OneDrive 설정을 시작한 다음 로그인합니다.
자세한 내용은 Mac OS X에서 OneDrive를 사용하여 파일 동기화를 참조하세요.










