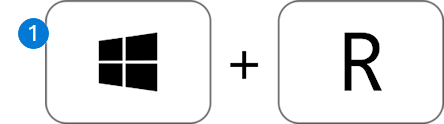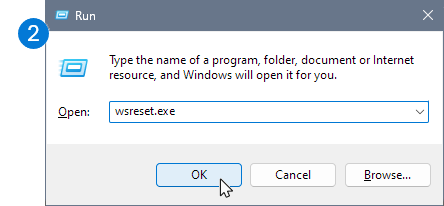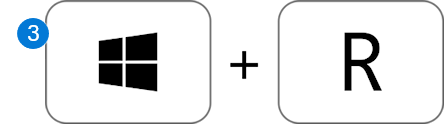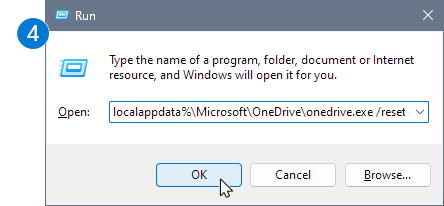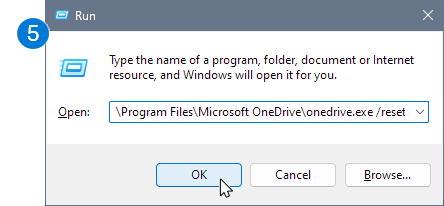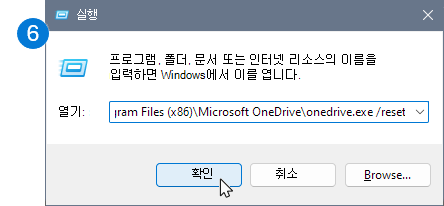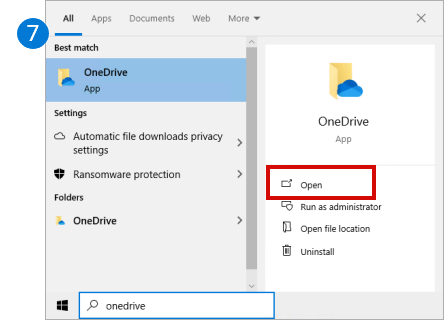Microsoft 초기화 OneDrive 동기화 문제를 해결하고 모든 항목을 다시 설정할 수 있습니다. OneDrive 설정. 다시 설정 후 OneDrive는 전체 동기화를 수행합니다.
중요: 다시 설정하면 파일 또는 데이터가 손실되지 않습니다. 컴퓨터에서 OneDrive. 재설정 OneDrive 모든 동기화 연결(개인 및 회사 또는 학교 포함)만 연결 끊습니다.
아래 단계에 따라 OneDrive 앱을 다시 설정합니다.
|
1. 컴퓨터 키보드에서 Windows 키 그리고 R 을 동시에 실행 대화 상자를 엽니다. |
|
|
2. 복사 또는 형식 상자에 wsreset.exe 다음을 선택합니다. 좋아. 참고: 빈 명령 프롬프트 창이 열리고 잠시 닫히면 Microsoft Store 앱이 열립니다. 이러한 창을 무시하고 원치 않는 창을 닫을 수 있습니다. |
|
|
OneDrive가 여전히 동기화되지 않는 경우 OneDrive 동기화 앱을 다시 설정해 보겠습니다. |
|
|
3. Windows 키 그리고 R을 다시 선택합니다. |
|
|
4. 이번에는 아래 텍스트를 복사하여 대화 상자 창에 붙여넣은 다음
좋아.
|
|
|
5. "Windows를 찾을 수 없음..."이 표시되는 경우 메시지 대신 아래 텍스트를 복사하여 붙여넣은 다음
좋아.
|
|
|
6. 여전히 "Windows를 찾을 수 없음..."이 표시되는 경우 메시지 대신 아래 텍스트를 복사하여 붙여넣은 다음
좋아.
참고: 이러한 단계가 작동하지 않으면 OneDrive 동기화 앱이 설치되어 있지 않습니다. 자세히 알아보세요. |
|
|
7. 수동으로 다시 시작 OneDrive시작 , 형식 검색 상자에OneDrive 다음 데스크톱 앱을OneDrive. |
|
참고 사항:
-
이러한 단계가 작동하지 않으면 OneDrive 동기화 앱이 설치되어 있지 않습니다. 자세히 알아보세요.
-
다시 설정 전에 일부 폴더만 동기화하도록 선택한 경우 동기화가 완료되면 다시 이렇게 해야 합니다. 개인용으로 이 작업을 완료해야 합니다. OneDrive 및 회사 또는 학교용 OneDrive 계정. 읽다 자세한 내용은 컴퓨터에 동기화할 OneDrive 폴더를 선택합니다.
팁: 어떤 OneDrive 앱을 가지고 있는지 잘 모르는 경우 읽어보세요. 어떤 OneDrive 앱이 있나요?
-
누르다 시작하다 및 를 입력합니다. apps:onedrive
-
고르다 앱 설정
-
목록을 아래로 스크롤하여 초기화합니다.
재설정하는 동안 OneDrive는 다음을 수행합니다.
-
DAT 파일을 삭제합니다.
-
레지스트리에 애플리케이션 로그를 저장합니다.
-
디스크에 설정을 저장합니다.
OneDrive가 다시 시작되면 레지스트리를 확인하여 다시 설정이 수행되었는지 확인한 다음 설정을 로드하고 DAT 파일을 다시 빌드합니다.
다시 설정하면 데이터가 손실되지 않습니다. 를 OneDrive.
다시 설정하려면 Mac에서 OneDrive
-
위쪽 트레이에서 OneDrive 클라우드 아이콘을 선택한 다음, 선호> 일시 중지 > OneDrive를 종료합니다.
-
찾아내다 사용자의 OneDrive애플리케이션 폴더.
-
Control-click OneDrive 및 선택 패키지 콘텐츠를 표시합니다.
-
다음으로 이동합니다. 콘텐츠 > Resources 폴더.
-
두 번 클릭 ResetOneDriveApp.command (또는 독립 실행형 앱을 사용하는 경우 ResetOneDriveAppStandalone.command).
-
시작하다 설치 프로세스를 OneDrive 완료합니다.
참고 사항:
-
위치를 선택할 때 이전 항목을 선택해야 합니다. 동기화 위치를 OneDrive. 이는 파일이 변경되지 않은 경우 다시 다운로드되지 않음을 의미합니다.
-
다시 설정 전에 일부 폴더만 동기화하도록 선택한 경우 동기화가 완료되면 다시 이렇게 해야 합니다. 읽다 자세한 내용은 컴퓨터에 동기화할 OneDrive 폴더를 선택합니다.
-
개인용으로 이 작업을 완료해야 합니다. OneDrive 및 를 회사 또는 학교용 OneDrive.
-
업데이트된 버전의 를 사용하고 있는지 확인합니다. 앱 OneDrive. 일부 이전 버전의 앱에는 재설정 명령이 없습니다. 이 경우 이전 앱을 휴지통으로 끌어다 옵니다. 최신 OneDrive 앱을 설치합니다.
-
다시 설정하려면 Android에서 OneDrive
앱을 다시 설정하는 가장 좋은 방법은 앱을 제거하고 다시 설치하는 것입니다.
-
열다 설정.
-
고르다 애플리케이션.
-
박 애플리케이션을 관리합니다.
-
찾기 및 탭 OneDrive.
-
박 강제 중지 후 탭 데이터 지우기 및 캐시 지우기.
-
완료되면 앱을 제거합니다.
-
에서 앱 다시 설치 구글 플레이.
다시 설정하려면 iOS의 OneDrive
앱을 다시 설정하는 가장 좋은 방법은 앱을 제거하고 다시 설치하는 것입니다.
-
다음을 제거합니다. 를 누르고 있는 OneDrive 앱 앱 아이콘을 OneDrive. 모서리에 있는 'X'를 탭하고 확인 메시지를 수락하여 삭제합니다.
-
를 모두 누르고 "일시 재설정"을 수행합니다. 절전/절전 모드 해제 및 Apple 로고가 표시될 때까지 최소 10초 동안 홈 단추가 동시에 표시됩니다. Apple 로고가 나타나면 두 단추를 놓아도 됩니다.
-
다음을 다시 설치합니다. 에서 앱 OneDrive앱 스토어.
추가 지원
|
|
고객 지원팀에 문의
기술 지원을 받으려면 Microsoft 지원에 문의로 이동하여 문제를 입력하고 도움말 보기를 선택하세요. 여전히 도움이 필요하면 고객 지원팀에 문의를 선택하여 최상의 지원 옵션으로 연결됩니다. |
|
|
|
관리자
|