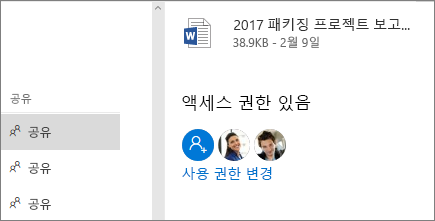파일 공유 OneDrive
사용자 OneDrive docs를 공유하는 위치와 관계없이 이러한 단계는 기업용 브라우저, 데스크톱 및 모바일 앱과 동일합니다.
파일 또는 폴더 공유
-
office.com에 로그인하고 OneDrive를 선택합니다.
-
공유할 파일 또는 폴더를 선택한 다음 공유

-
이름 또는 전자 메일 주소를 입력합니다.
참고: 드롭다운을 선택하여 사용 권한을 변경합니다. 기본적으로 편집 가능이 선택되어 있습니다. 이 사용 권한을 보기 전용으로 변경하려면 확인란의 선택을 취소하고 적용을 선택합니다.
-
보내기를 선택합니다.
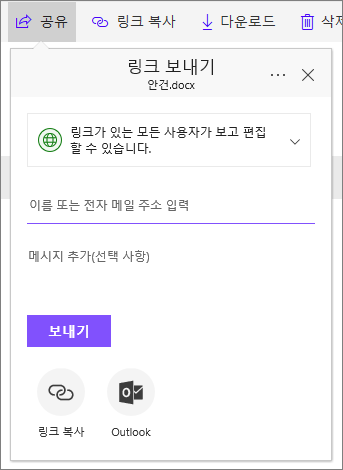
공유할 링크 가져오기
-
파일 또는 폴더를 선택하고 링크 복사를 선택합니다.
-
사용 권한을 변경하려면 드롭다운을 선택합니다.
-
복사를 선택합니다.
-
전자 메일이나 웹 사이트 등 원하는 곳에 링크를 붙여넣습니다(Ctrl+V).
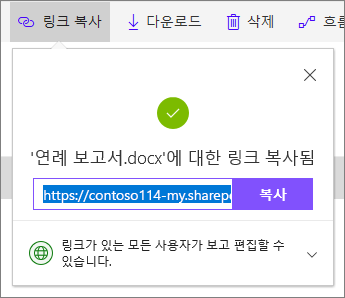
다른 사용자가 공유해 준 파일 보기
-
왼쪽 해군에서 공유를 선택합니다.
-
또한 내 주위에 인기있는 문서가 표시되어 팀원들이 작업하고 있는 문서도 볼 수 있습니다.
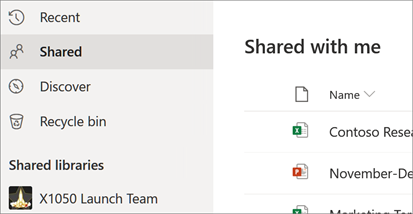
파일을 공유한 사용자 확인
-
공유 열에서 내가 공유한 파일을 확인할 수 있습니다.
-
공유를 선택하여 세부 정보 창을 열고 액세스 권한이 있는 사용자 확인
-
사용자가 편집하거나 doc를 볼 수 있는 경우 액세스 관리를 선택하여 공유를 중지하거나 변경합니다.