OneNote로 온라인 리서치를 할 때마다 OneNote Web Clipper를 사용하여 정보를 쉽게 캡처, 편집, 공유하고 주석을 달 수 있습니다. OneNote Web Clipper는 무료이며 최신 웹 브라우저에서 작동합니다.
OneNote Web Clipper 설치
OneNote Web Clipper를 설정하려면 다음을 수행합니다.
-
https://www.onenote.com/clipper로 이동합니다.
-
OneNote Web Clipper 받기 단추를 클릭합니다.
-
사용하는 특정 웹 브라우저에 대해 표시되는 화면 지침을 따릅니다.
-
메시지가 나타나면 브라우저에서 작동하기 위해 OneNote Web Clipper 권한을 부여하는 보안 메시지를 확인합니다.
OneNote Web Clipper를 구성하려면 다음을 수행합니다.
-
브라우저에서 웹 사이트를 열고 OneNote Web Clipper 아이콘을 클릭합니다.
참고: OneNote Web Clipper의 위치는 사용 중인 브라우저에 따라 다릅니다. 예를 들어 Internet Explorer에서는 즐겨찾기 모음에 표시됩니다.
-
나타나는 자주색 팝업 창에서 다음 중 하나를 수행합니다.
-
Outlook.com, Live.com 또는 Hotmail.com 같은 개인 계정으로 OneNote Web Clipper를 사용하려면 Microsoft 계정으로 로그인을 클릭합니다. OneNote에서 이미 사용하고 있는 것과 동일한 계정을 사용하면 가장 좋습니다.
-
회사나 학교에서 제공한 계정으로 OneNote Web Clipper를 사용하려면 회사 또는 학교 계정으로 로그인을 클릭합니다.
-
-
메시지가 나타나면 OneNote Web Clipper에 대해 요청된 응용 프로그램 사용 권한을 확인합니다. 나중에 언제든지 계정 설정에서 이러한 응용 프로그램 사용 권한을 변경할 수 있습니다.
OneNote Web Clipper 사용
OneNote Web Clipper는 기사, 조리법 또는 제품 페이지 등 캡처하려는 웹 사이트 콘텐츠 유형을 자동으로 감지합니다.
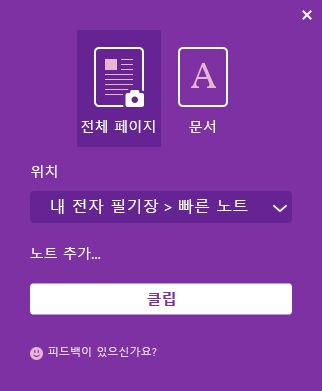
-
OneNote에 캡처하려는 내용이 포함된 페이지를 연 다음 OneNote Web Clipper 아이콘을 클릭합니다.
-
작은 OneNote Web Clipper 창에서 다음 중 하나를 수행합니다(사용 가능한 경우).
-
현재 웹 페이지(또는 선택한 영역)를 스크린샷 이미지로 전자 필기장에 캡처하려면 전체 페이지 또는 영역을 클릭합니다. 이러한 옵션은 캡처하는 내용을 표시되는 것과 똑같이 유지합니다.
-
현재 웹 페이지를 편집 가능한 텍스트 및 이미지로 전자 필기장에 저장하려면 기사, 조리법 또는 제품을 클릭합니다. 이러한 옵션 중 하나를 선택하면 미리 보기 창의 맨 위에 있는 단추를 사용하여 선택한 텍스트를 강조 표시하고 serif와 sans-serif 글꼴 스타일 간을 변경하고 기본 텍스트 크기를 늘리거나 줄일 수 있습니다.
-
-
위치 드롭다운 메뉴를 클릭한 다음 캡처한 웹 페이지를 저장할 전자 필기장 섹션을 선택합니다. 목록에는 공유하는 전자 필기장을 비롯하여 OneDrive 계정에 저장한 모든 전자 필기장이 포함됩니다. 목록의 전자 필기장을 클릭하고 확장하여 사용 가능한 섹션을 확인할 수 있습니다.
-
나중에 캡처된 정보에 더 많은 컨텍스트를 제공하려면 메모 추가 를 클릭합니다. 이 단계는 선택 사항이지만 추가 메모는 자신에게 메모 또는 미리 알림(예: "이러한 제품 사양에 대한 Samantha 추가 작업!") 또는 공유 전자 필기장에서 읽는 다른 사람에게 정보를 제공하는 방법으로 유용할 수 있습니다(예: "이봐, 내가 찾은 이 문서를 확인하세요!").
-
캡처한 정보를 OneNote에 보내려면 클립을 클릭합니다.
OneNote Web Clipper 사용에 대한 아이디어
무엇을 캡처할지 모르겠나요? 시작하는 방법은 다음과 같습니다.
-
여행 — 웹에서 모든 여행 조사 및 여행 계획을 캡처하고 바로 모든 내용을 OneNote에 추가합니다.
-
조리법 — 파티를 위한 조리법을 모으고 있나요? 즐겨찾는 조리법 사이트에서 이미지 및 재료 목록을 캡처합니다.
-
뉴스 — 즐겨찾는 뉴스 사이트에서 중요한 내용을 캡처하여 나중에 참조하거나 친구들과 공유합니다.
-
영감 — 웹에서 흥미로운 이미지와 아이디어를 수집하여 간단히 찾아볼 수 있도록 OneNote에 보관합니다.
-
리서치 — 웹에서 관련 기사를 가져와서 나중에 읽을 수 있도록 리서치 전자 필기장에 저장합니다.
-
쇼핑 — 가격표 및 제품 페이지를 캡처하여 온라인으로 쇼핑할 때 항상 최저 가격으로 구입할 수 있도록 합니다.










