Gmail(또는 Yahoo! 또는 AOL)과 같은 다른 서비스에서 Microsoft 365 전자 메일로 전환할 때 다음과 같은 두 가지 옵션을 사용할 수 있습니다.
-
오래된 전자 메일의 복사본을 Microsoft 365 계정으로 모두 가져오기.. 이렇게 하면 오래된 전자 메일과 최신 전자 메일을 모두 하나의 계정에서 관리할 수 있습니다. 컴퓨터에 Outlook 앱(2013 또는 2016)이 설치되어 있고, Gmail 계정은 더 이상 사용하지 않을 예정이라면 이 옵션을 선택합니다. 방법은 아래에 제시되어 있습니다.
또는
-
기존 전자 메일 계정을 Outlook에 연결. 사용자는 기존 전자 메일을 계속해서 보고 액세스할 수 있으나 기존 전자 메일이 Microsoft 365 계정이 아닌 Gmail에 저장됩니다. Gmail 계정을 계속해서 사용할 예정이거나 컴퓨터에 Outlook 앱이 설치되어 있지 않다면 이 옵션을 선택합니다. 웹용 Outlook에서 전자 메일 계정 연결(Office 365)에 방법에 제시되어 있습니다.

전자 메일을 가져오기 전에
-
Microsoft 365 사용자 ID 및 암호를 편리하게 사용
-
Outlook 앱을 설치합니다. 대부분의 Microsoft 365 요금제에서 Outlook 앱을 함께 제공합니다. Outlook 앱이 없으면 Outlook 앱을 얻는 방법을 참조하세요.
팁: Microsoft 365가 없으신가요? 그리고 Gmail 서비스를 계속 사용하고 싶다고요? Outlook을 사용하여 전자 메일을 읽고, 작성하고, 관리할 수 있습니다. 1단계: Prepare Gmail for connecting to Outlook(Outlook에 연결하기 위해 Gmail 준비) 및 2단계: Add your Gmail account to Outlook(Outlook에 Gmail 계정 추가)를 수행하세요.
1단계: Prepare Gmail for connecting to Outlook(Outlook에 연결하기 위해 Gmail 준비)
Outlook과 Gmail 계정을 연결하기 전에 Gmail 계정을 준비해야 합니다. Gmail에서 2단계 인증을 켠 다음 Outlook/Microsoft 365가 연결하기 위해 Gmail 주소에 사용할 앱 암호를 만들어야 합니다.
2단계: Add your Gmail account to Outlook(Outlook에 Gmail 계정 추가)
이 단계를 완료하면 Outlook에서 기존 Gmail 메시지를 볼 수 있습니다. Outlook을 사용해 Gmail 계정의 새 메시지를 받고, 읽고, 보낼 수 있습니다. 이전과 마찬가지로 Gmail 웹 사이트를 통해 Gmail 계정을 계속 사용할 수도 있습니다.
-
Outlook 앱(Outlook 2013 또는 2016 등)을 엽니다. 맨 위의 리본이 파일이 왼쪽 모서리에 있는 모습으로 다음과 같이 표시됩니다.
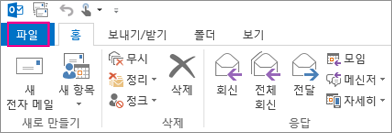
왼쪽 모서리에 파일이 있는(즉, 버전에 가져오기/내보내기 마법사가 있는) Outlook 버전만 사용할 수 있습니다.
Outlook 리본이 아래와 같은 모습이면 컴퓨터에 설치된 Outlook 앱을 사용하고 있지 않은 것입니다. Outlook 앱을 얻는 방법을 참조하세요.
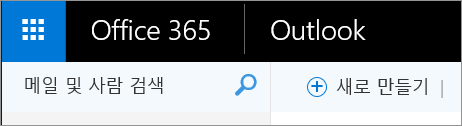
-
Outlook 앱에서 파일 > 계정 추가를 선택합니다.
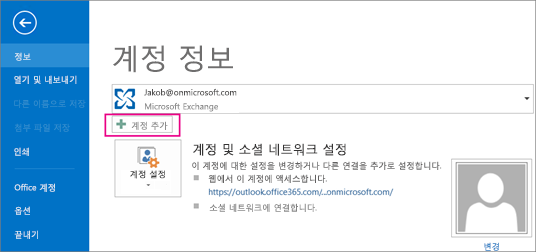
-
자동 계정 설정 페이지에서 이름, Gmail 주소 및 Gmail 암호(또는 앱 암호)를 입력하고 다음을 선택합니다.
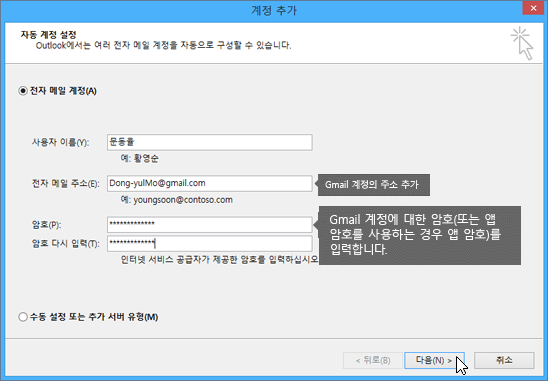
구성 절차가 완료되지 않고 대신 imap.gmail.com 서버의 사용자 이름과 암호를 입력하라는 메시지가 표시되는 경우, 첫 번째 입력 시 오타가 있었을 수 있으니 취소를 선택하고 앱 암호를 다시 입력합니다. 문제가 계속되면 Outlook에 Gmail 계정 추가 문제 해결을 참조하세요.
-
마침을 클릭합니다. Outlook이 Gmail 계정과 동기화됩니다. Outlook에서 Microsoft 365 사서함 바로 아래에 Gmail 계정의 전자 메일이 나타납니다.
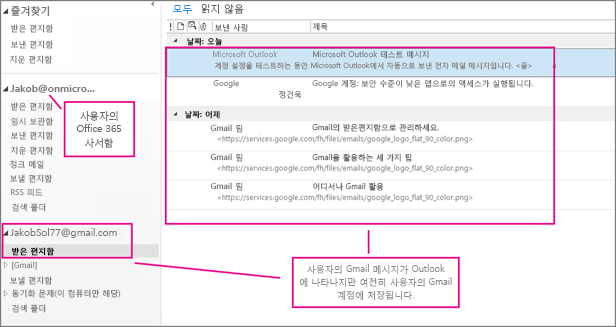
3단계: Copy your Gmail messages to your desktop(데스크톱으로 Gmail 메시지 복사)
Mac 사용자: Outlook for Mac 2011을 사용하는 경우에는 다른 내보내기 및 가져오기 지침이 있습니다.
이 단계를 완료하면 Outlook을 통해 데스크톱에 만들어진 파일에 Gmail 메시지의 복사본이 저장됩니다. 이 파일을 Outlook 데이터 파일(.pst)이라고 합니다. 이 스냅샷을 만든 다음 Gmail 계정으로 추가 전자 메일이 수신될 경우, 추가 메시지는 .pst 파일로 복사되지 않지만 언제든지 이 단계를 반복하여 복사할 수 있습니다.
-
Outlook 앱(Outlook 2013 또는 Outlook 2016)에서 파일 > 열기 및 내보내기 > 가져오기/내보내기를 선택합니다.
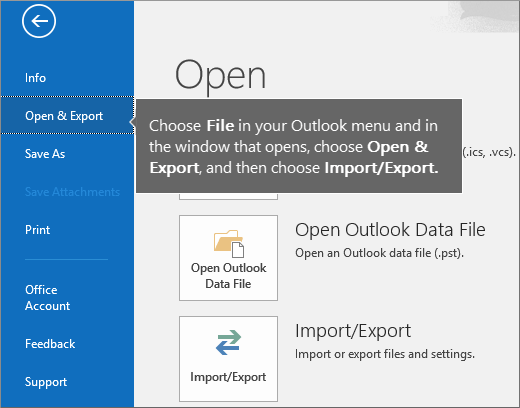
-
파일로 내보내기를 선택하고 다음을 선택합니다.
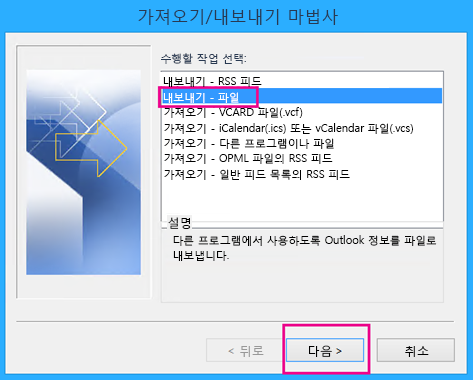
-
Outlook 데이터 파일(.pst)을 선택하고 다음을 선택합니다.
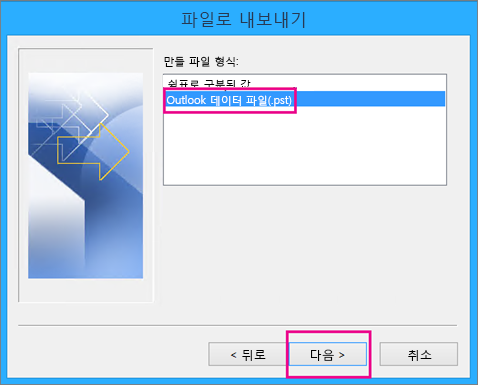
-
Gmail 계정의 이름 또는 전자 메일 주소를 선택하여 내보내려는 계정을 선택한 다음 하위 폴더 포함 상자가 선택되었는지 확인하고(이렇게 해야 모든 전자 메일이 복사됨) 다음을 선택합니다.
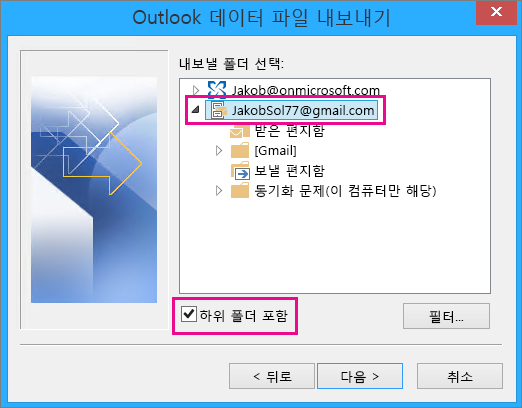
-
찾아보기를 선택하여 Outlook 데이터 파일(.pst)을 저장할 위치를 선택하고 파일 이름을 입력합니다. 기본 이름은 "backup"이므로 gmail 등 기억하기 쉬운 다른 이름을 선택합니다. 기존 Outlook 데이터 파일(.pst)로 내보내는 경우 옵션에서 파일에 이미 있는 항목을 내보낼 때 수행할 작업을 지정합니다. 마침을 선택하고 계속합니다.
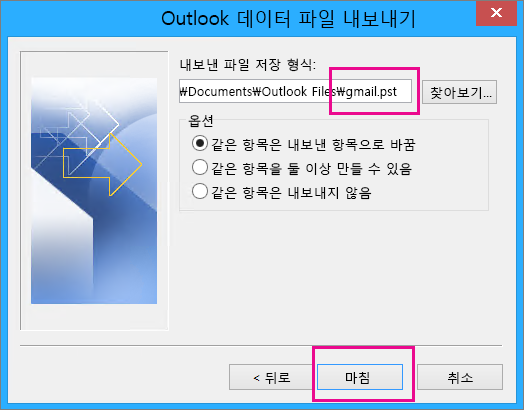
-
원하는 경우 선택적 암호 추가 대화 상자에 암호를 추가합니다. 암호 상자를 비워둔 경우에도확인을 선택하여 데이터 파일을 저장합니다. Outlook에서 더 이상 알림을 표시하지 않고 즉시 데이터 내보내기를 시작합니다. 작업이 완료된 경우에도 메시지를 표시하지 않습니다.
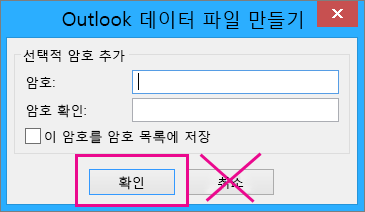
-
.pst 파일을 저장한 위치로 이동하여 해당 위치에 있는지 확인합니다.
4단계: Gmail을 Microsoft 365 사서함으로 복사
이 단계를 완료하면 Microsoft 365 사서함에서 .pst 파일의 전자 메일을 사용할 수 있습니다.
-
Outlook 앱(Outlook 2013 또는 Outlook 2016)에서 파일 > 열기 및 내보내기 > 가져오기/내보내기를 선택하여 가져오기 및 내보내기 마법사를 시작합니다.
-
가져오기 - 다른 프로그램이나 파일 > 다음을 선택합니다.
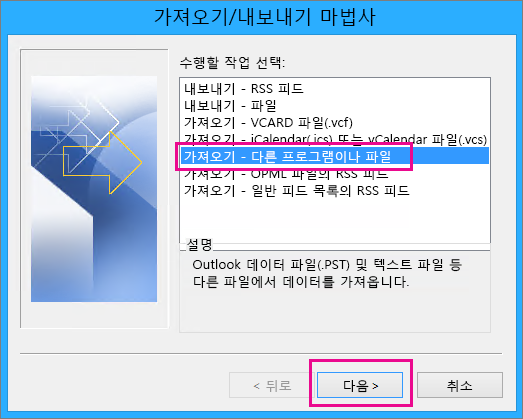
-
Outlook 데이터 파일(.pst) > 다음을 선택합니다.
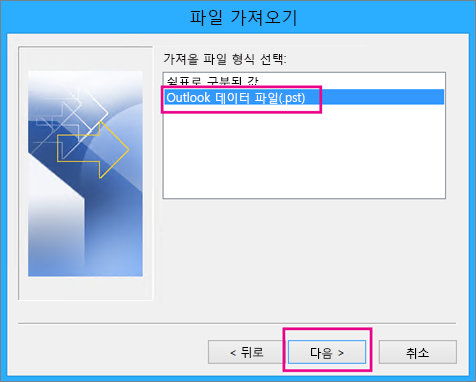
-
3단계에서 만든 .pst 파일(이 경우 gmail.pst)로 이동합니다. 옵션에서 중복 항목을 처리할 방법을 선택합니다. 다음을 선택합니다.
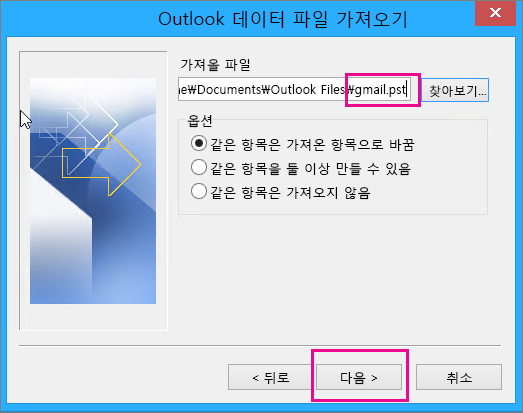
-
Outlook 데이터 파일(.pst)에 암호를 지정한 경우 암호를 입력하고 확인을 선택합니다.
-
전자 메일을 Microsoft 365 사서함으로 가져오는 옵션을 선택합니다(이 예제에서 Microsoft 365 사서함의 이름은 Jakob@onmicrosoft.com입니다). 마침을 선택합니다.
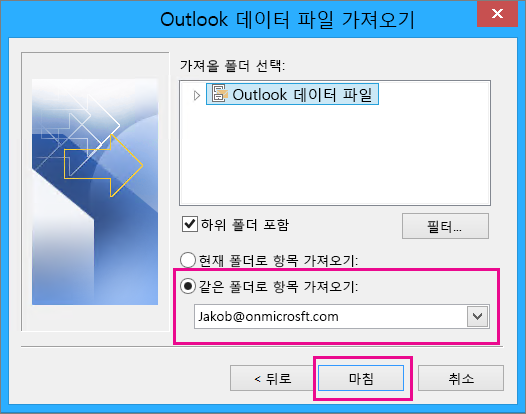
-
Outlook이 .pst 파일의 정보를 Microsoft 365 사서함으로 복사합니다. 데이터가 많은 경우 몇 시간이 걸릴 수도 있습니다. 가져오기가 완료되기 전에 Outlook을 종료하거나 인터넷이 끊긴 경우, 다음에 다시 연결되면 이 작업이 계속 진행됩니다.
Outlook이 완료되면 Gmail의 스냅샷이 Microsoft 365 사서함에 저장되어 있는 것을 확인할 수 있습니다. 축하합니다! 이제 Microsoft 365 사서함에 기존의 Gmail 메시지가 포함되었습니다.
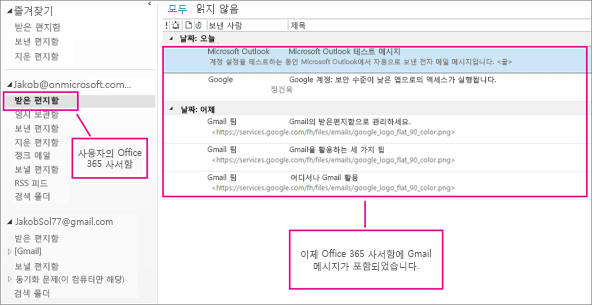
기존 Gmail은 Microsoft 365 사서함에 보관되어 있으므로 웹용 Outlook을 사용하여 어떤 장치에서도 기존 이메일 메시지에 액세스할 수 있습니다.
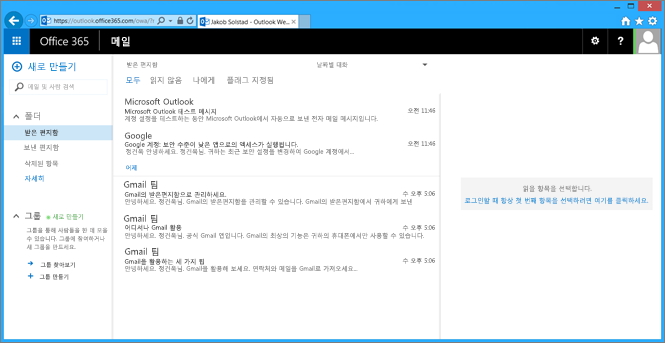
(선택 사항) 5단계: Remove your Gmail account from Outlook(Outlook에서 Gmail 계정 제거)
이 단계를 완료하면 Gmail 계정은 그대로 남아있지만 Outlook에서 볼 수 없게 됩니다. 이후에 해당 Gmail 계정으로 받는 전자 메일을 Microsoft 365에서 사용하려면 본 문서의 단계를 반복해야 합니다.
-
Outlook에서 파일 > 계정 설정 > 계정 설정을 클릭합니다.
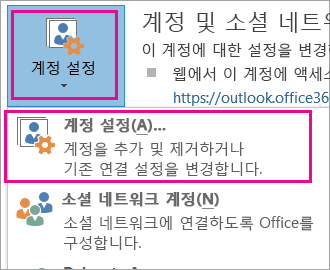
-
계정 설정에서 Gmail 계정을 선택한 다음 제거를 선택합니다.
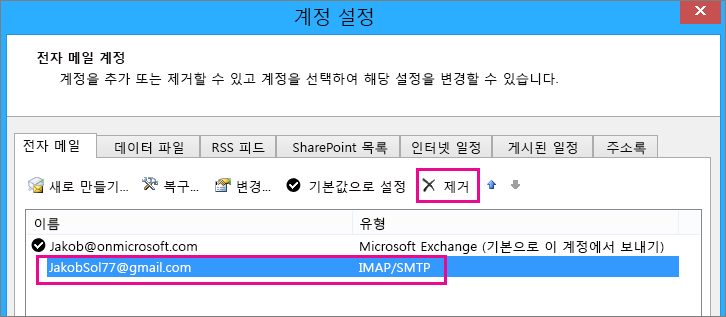
-
오프라인 캐시를 삭제한다는 대화 상자에서 예를 선택합니다.
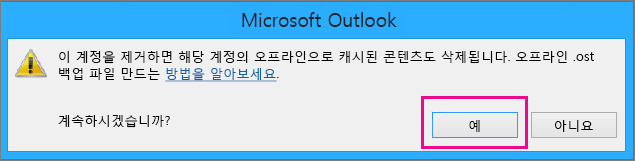
Office 365 사서함으로 가져온 Gmail 메시지는 그대로 남아있지만 Outlook에 더 이상 Gmail 계정이 나타나지 않습니다.
Outlook에 Gmail 계정 추가 문제 해결
다음은 Gmail을 Outlook으로 가져올 때 고객이 겪는 일반적인 3가지 문제입니다.
-
문제 1: 다음과 같은 메시지가 표시되는 경우 취소를 선택하고(이 메시지가 여러 번 나옴) 이 메시지가 더 이상 나타나지 않도록 자동 계정 설정 페이지에서 취소를 다시 선택합니다.
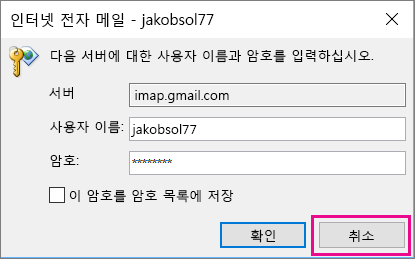
이 메시지는 Google에서 다른 사람이 사용자의 암호를 사용한 것으로 인식하기 때문에 표시됩니다. 이 메시지는 반복적으로 표시되며, 매번 Outlook은 Google을 ping합니다. 이 상황이 발생하는 경우는 다음과 같습니다.
-
잘못된 암호를 입력했습니다. 이를 해결하려면 암호를 다시 확인합니다.
-
또는 Gmail 계정에 로그인하는 데 사용한 적이 없는 컴퓨터를 사용하고 있습니다.
-
또는 한동안 Gmail 계정에 로그인하지 않았습니다.
이를 해결하려면 다음을 시도합니다.
-
계정 추가 프로세스에 사용하려는 것과 동일한 컴퓨터를 사용하여 Gmail 계정에 로그인합니다.
-
Gmail 계정 준비 단계를 모두 수행했는지 확인합니다.
-
2단계: Add your Gmail account to Outlook(Outlook에 Gmail 계정 추가) 중 3단계, 파일 > 계정 추가부터 다시 시작합니다.
-
-
문제 2: Outlook에 Gmail 메시지가 표시되지 않고 "IMAP 서버에서 다음과 같이 경고합니다"와 같은 오류 메시지가 표시되는 경우 Gmail 계정으로 이동하여 보안 수준이 낮은 앱 허용이 사용으로 설정되어 있는지 확인한 다음 Outlook에 Gmail 계정을 추가하기 위한 단계를 다시 수행합니다.
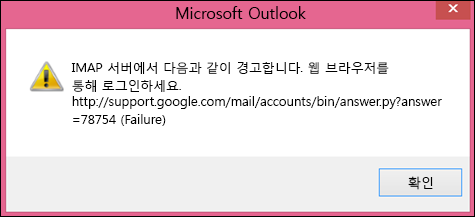
-
문제 3: "서비스 공급자가 지원하지 않으므로 작업을 완료할 수 없습니다.라는 오류 메시지가 표시됩니다." Outlook.com 또는 Hotmail.com 계정으로 Gmail 메시지를 가져오려 하고 있나요? 이 오류는 EAS(Exchange ActiveSync) 계정으로 가져오려고 한 결과입니다. EAS 서비스 공급자(Outlook.com/Hotmail)는 가져오기(또는 이동)를 지원하지 않으며 폴더로의 복사만 지원합니다. 자세한 내용은 Outlook.com에 모든 메일 계정 추가를 참조하세요.
Gmail 연락처 및 일정 가져오기
Gmail에서는 연락처와 일정이 전자 메일과 별도로 저장되므로 연락처와 일정을 Outlook으로 복사하려면 추가적인 단계를 수행해야 합니다. 지침은 다음을 참조하세요.











