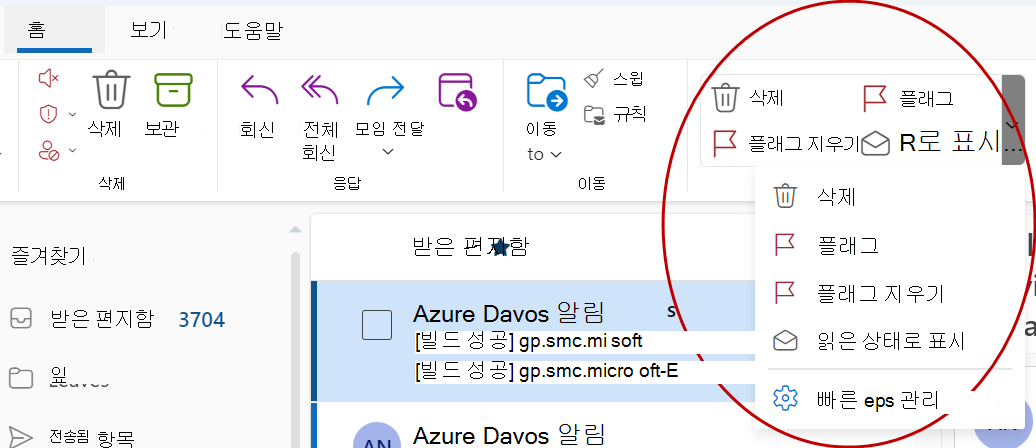빠른 단계는 전자 메일 메시지에 여러 작업을 동시에 적용합니다. 이렇게 하면 사서함을 빠르게 관리할 수 있습니다. 예를 들어 메시지를 특정 폴더로 자주 이동하는 경우 빠른 단계를 사용하여 한 번의 클릭으로 메시지를 이동할 수 있습니다. 또는 전자 메일을 고정하고 읽지 않은 것으로 표시하려는 경우 빠른 단계를 통해 한 번의 클릭으로 작업을 간소화할 수 있습니다.
참고: 영구적으로 삭제 및 무시와 같은 일부 빠른 단계는 메뉴 명령을 사용하거나 Ctrl+Z와 같은 바로 가기 키를 사용하여 실행 취소할 수 없습니다.
빠른 단계를 만드는 방법
빠른 단계를 만들려면
-
메일에서 홈을 선택합니다. 위쪽 메뉴 모음에서 빠른 단계 옆에 있는 드롭다운 메뉴를 선택하고 빠른 단계 관리를 선택합니다.

-
설정 창의 빠른 단계에서새 빠른 단계 단추를 선택합니다.
-
이름 상자에 새 빠른 단계의 이름을 입력합니다.
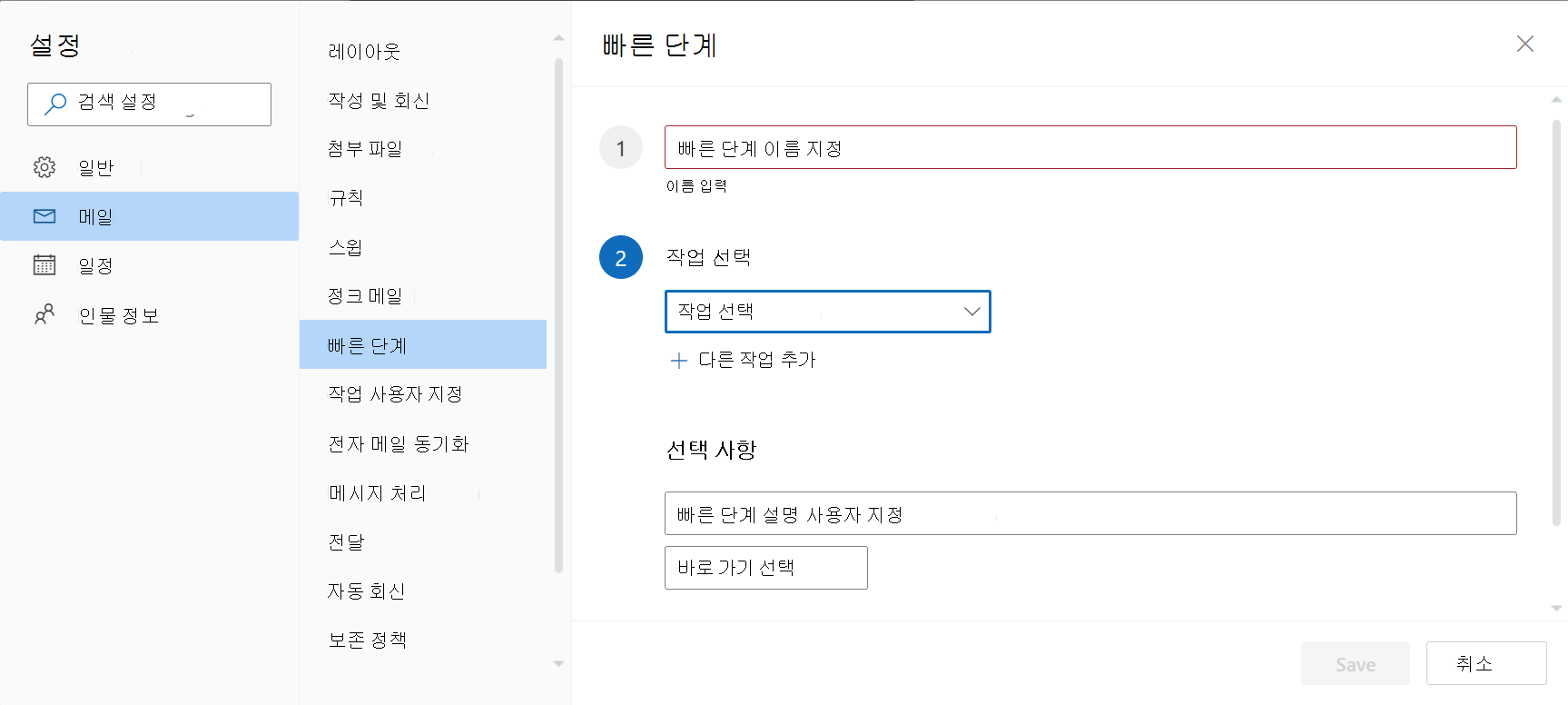
-
작업 선택에서 빠른 단계를 수행할 작업을 선택합니다. 추가 작업에 대해 다른 작업 추가 를 선택합니다.
-
홈 탭의 메뉴 모음에 있는 빠른 단계 위에 커서가 있는 경우 빠른 단계에 대한 사용자 지정 설명을 보려면 선택 사항 섹션의 빠른 단계 설명 사용자 지정 상자에 필요한 설명을 입력합니다.
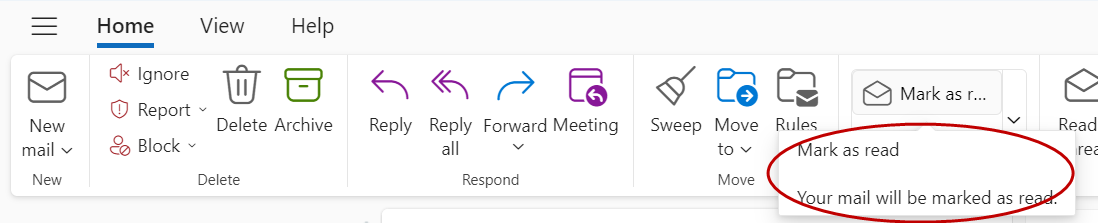
-
선택적 바로 가기 키를 만들려면 바로 가기 선택 상자에서 할당할 바로 가기 키를 선택합니다. Ctrl+Shift 5-9 는 사용 가능한 옵션입니다.
기존 빠른 단계를 변경하는 방법
기존 빠른 단계를 구성하거나 변경하려면 다음을 수행합니다.
-
메일에서 홈을 선택합니다. 빠른 단계 옆에 있는 드롭다운 메뉴를 선택하고 빠른 단계 관리를 선택합니다.
-
변경하려는 빠른 단계를 찾아 편집할 연필 아이콘을 선택합니다.
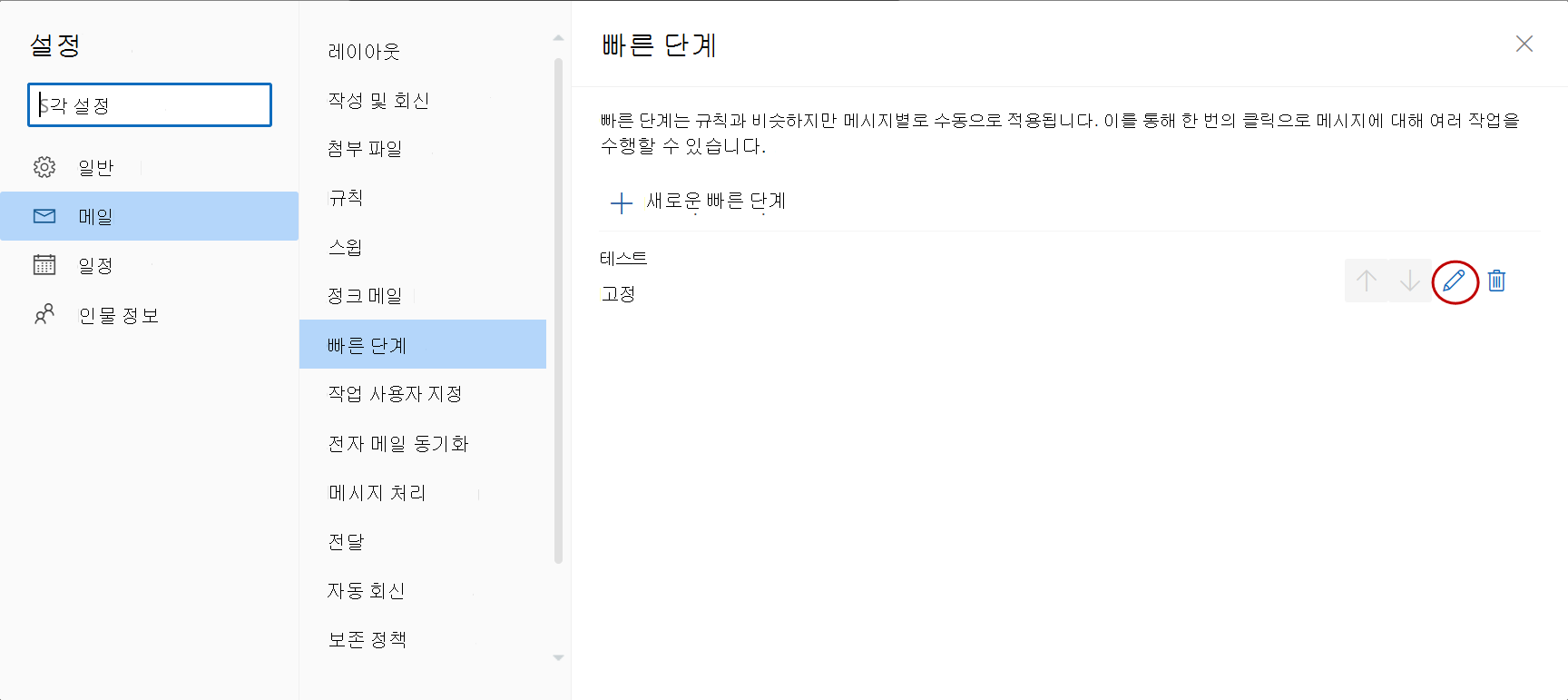
-
작업 선택에서 이 빠른 단계를 수행하려는 작업을 변경하거나 추가합니다.
-
빠른 단계 이름을 변경하려면 위쪽 상자에서 빠른 단계 이름을 업데이트합니다.
-
원하는 경우 바로 가기 선택 상자에서 해당 빠른 단계에 할당할 바로 가기 키를 선택합니다.
-
설명을 업데이트하려면 선택 사항 섹션 아래에 표시되는 텍스트를 업데이트합니다.
참고: 새 빠른 단계는 빠른 단계 그룹의 홈 탭에 있는 갤러리 맨 위에 나타납니다.
홈 탭에 빠른 단계가 표시되는 순서를 다시 정렬하려면 빠른 단계 관리로 이동하여 이동하려는 빠른 단계의 위쪽 또는 아래쪽 화살표를 선택합니다.
예를 들어 설정에서 다음 순서로 정렬된 빠른 단계를
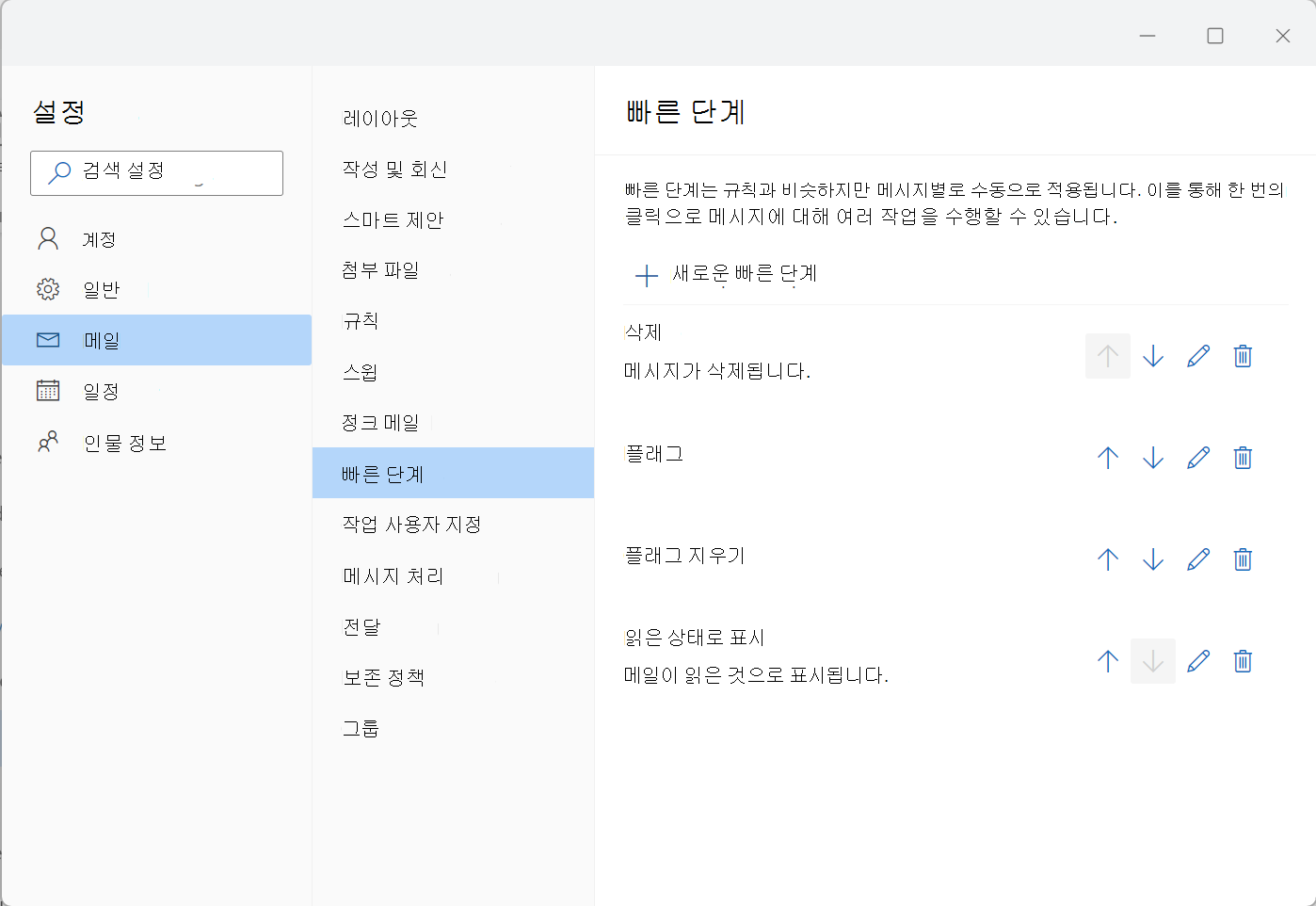
홈 탭에 표시되는 빠른 단계 순서:
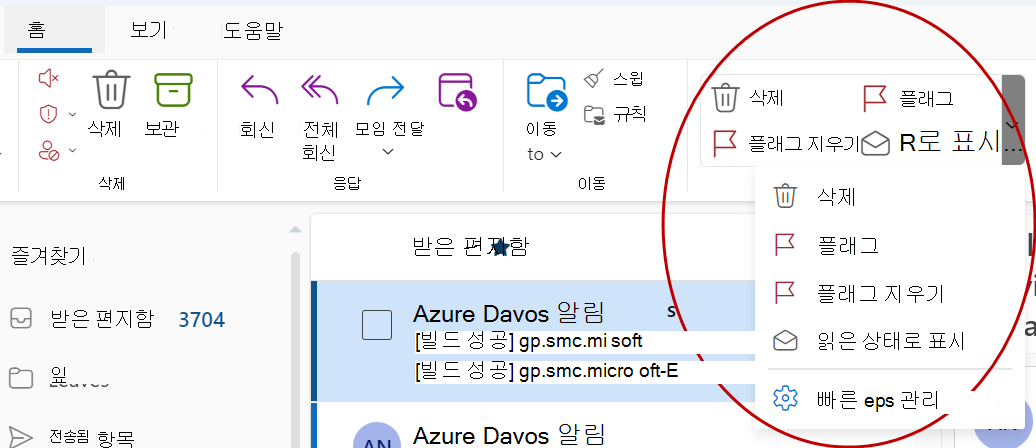
빠른 단계를 만드는 방법
빠른 단계를 만들려면
-
메일에서 홈을 선택합니다. 위쪽 메뉴 모음에서 빠른 단계 옆에 있는 드롭다운 메뉴를 선택하고 빠른 단계 관리를 선택합니다.

-
설정 창의 빠른 단계에서새 빠른 단계 단추를 선택합니다.
-
이름 상자에 새 빠른 단계의 이름을 입력합니다.
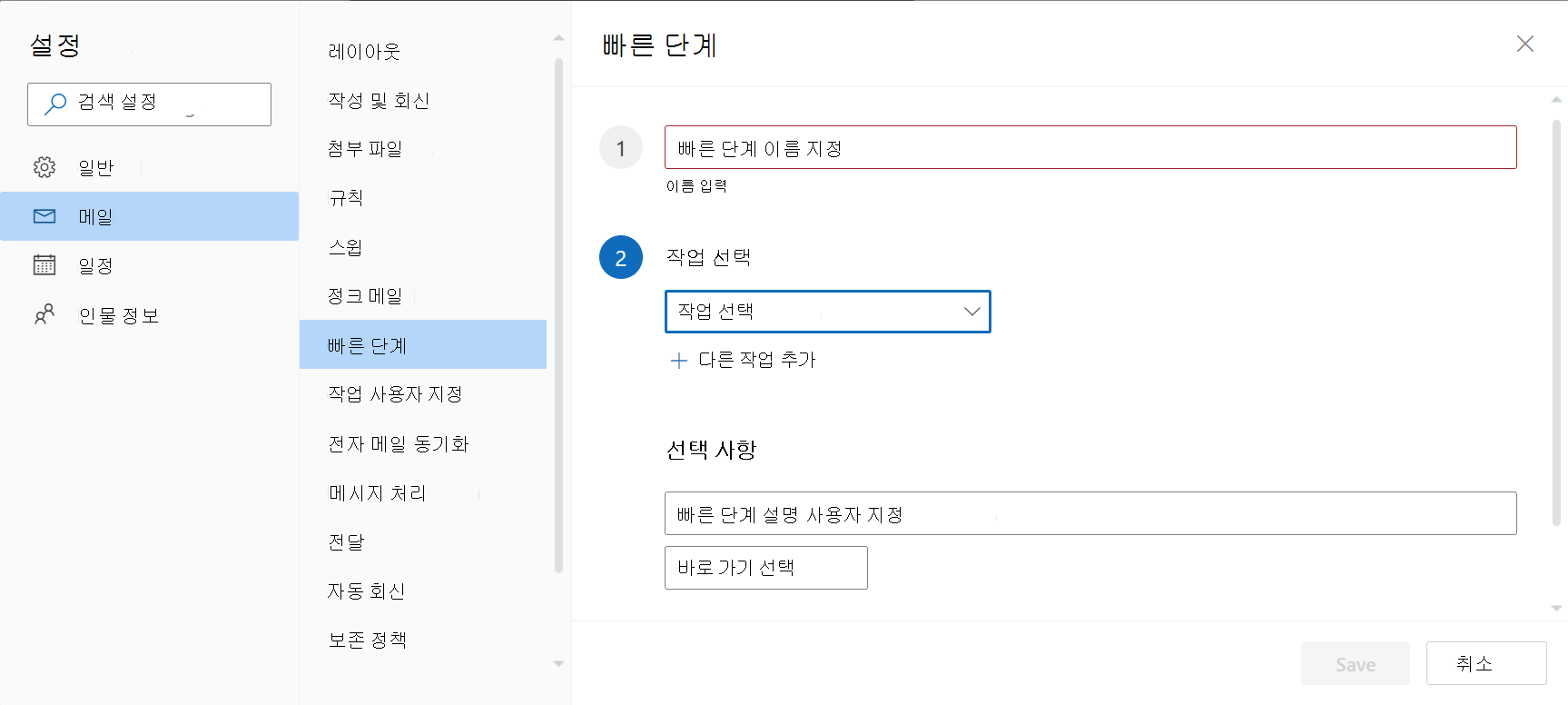
-
작업 선택에서 빠른 단계를 수행할 작업을 선택합니다. 추가 작업에 대해 다른 작업 추가 를 선택합니다.
-
홈 탭의 메뉴 모음에 있는 빠른 단계 위에 커서가 있는 경우 빠른 단계에 대한 사용자 지정 설명을 보려면 선택 사항 섹션의 빠른 단계 설명 사용자 지정 상자에 필요한 설명을 입력합니다.
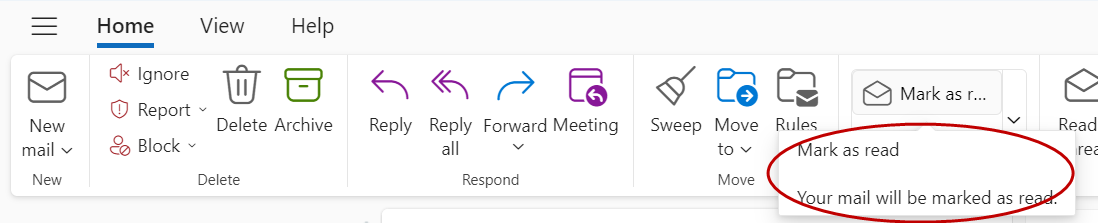
-
선택적 바로 가기 키를 만들려면 바로 가기 선택 상자에서 할당할 바로 가기 키를 선택합니다. Ctrl+Shift 5-9 는 사용 가능한 옵션입니다.
기존 빠른 단계를 변경하는 방법
기존 빠른 단계를 구성하거나 변경하려면 다음을 수행합니다.
-
메일에서 홈을 선택합니다. 빠른 단계 옆에 있는 드롭다운 메뉴를 선택하고 빠른 단계 관리를 선택합니다.
-
변경하려는 빠른 단계를 찾아 편집할 연필 아이콘을 선택합니다.
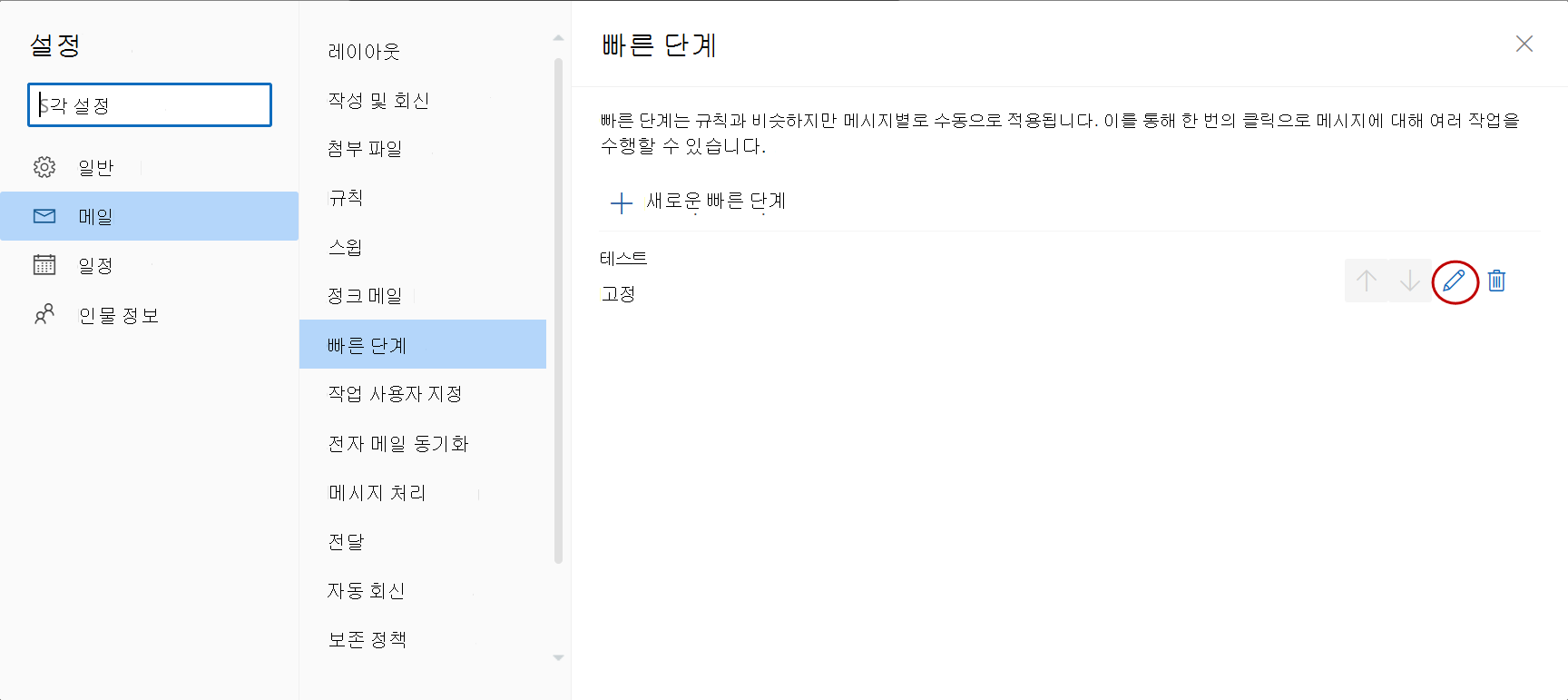
-
작업 선택에서 이 빠른 단계를 수행하려는 작업을 변경하거나 추가합니다.
-
빠른 단계 이름을 변경하려면 위쪽 상자에서 빠른 단계 이름을 업데이트합니다.
-
원하는 경우 바로 가기 선택 상자에서 해당 빠른 단계에 할당할 바로 가기 키를 선택합니다.
-
설명을 업데이트하려면 선택 사항 섹션 아래에 표시되는 텍스트를 업데이트합니다.
참고: 새 빠른 단계는 빠른 단계 그룹의 홈 탭에 있는 갤러리 맨 위에 나타납니다.
홈 탭에 빠른 단계가 표시되는 순서를 다시 정렬하려면 빠른 단계 관리로 이동하여 이동하려는 빠른 단계의 위쪽 또는 아래쪽 화살표를 선택합니다.
예를 들어 설정에서 다음 순서로 정렬된 빠른 단계를
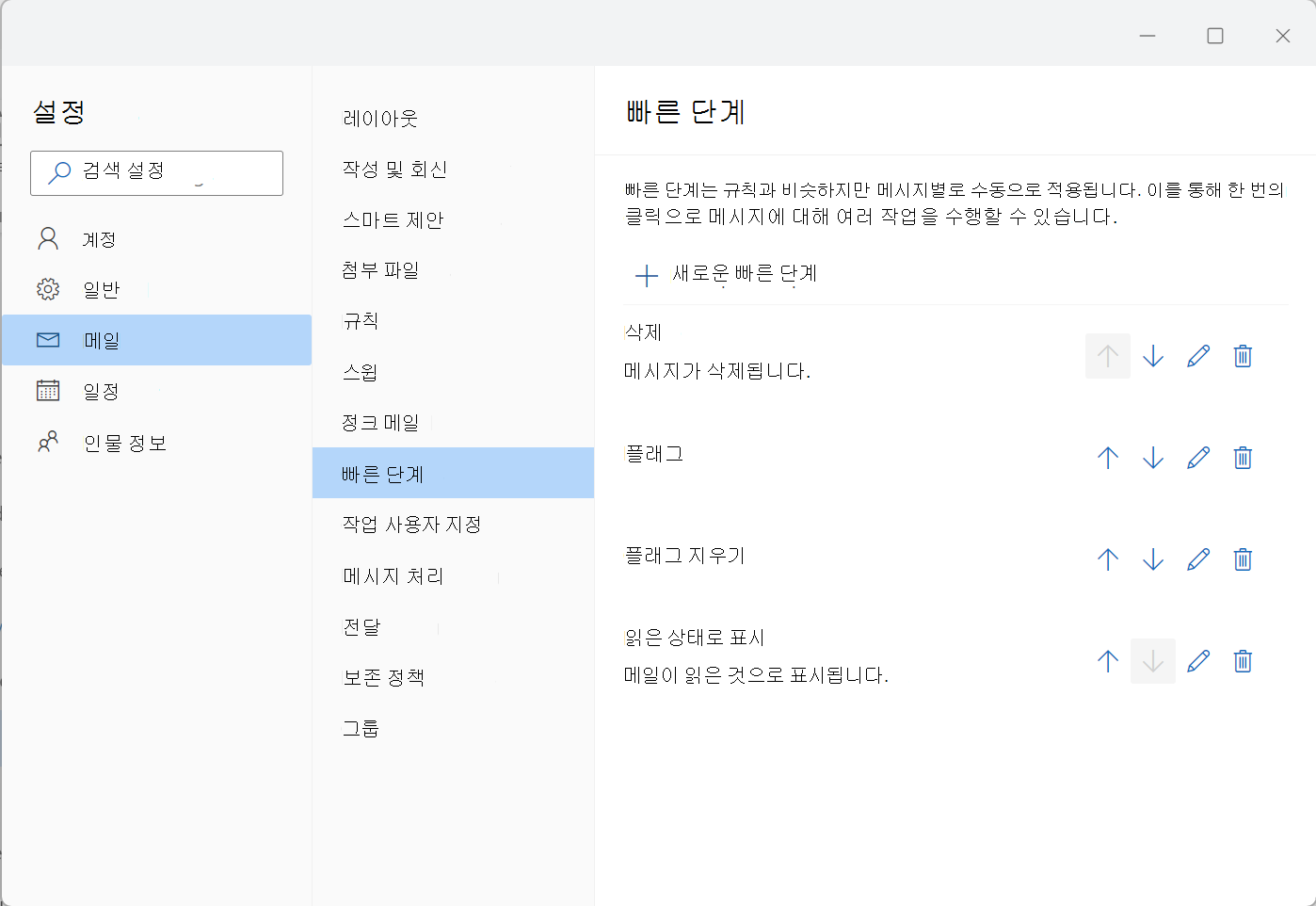
홈 탭에 표시되는 빠른 단계 순서: