Google Gmail 및 Outlook에서 동일한 연락처를 두 위치에 수동으로 추가하지 않고도 사용할 수 있습니다.
Google Gmail에서 Outlook으로 연락처 가져오기
-
Google 연락처에 로그온합니다.
-
왼쪽 열에서 자세히를 클릭합니다.
-
왼쪽 위에서 자세히를 클릭합니다.
-
내보내기를 클릭합니다.
-
내보낼 연락처에서 연락처 그룹 또는 모든 연락처를 클릭합니다.
-
내보내기 형식에서 Outlook CSV(Outlook 또는 다른 애플리케이션으로 가져오기)를 클릭합니다.
-
내보내기를 클릭합니다.
-
내보내기 파일을 다운로드하라는 메시지가 표시되면 저장을 클릭합니다.
-
일시적으로 파일을 저장할 컴퓨터의 위치를 선택합니다. 기본 파일 이름은 contacts.csv입니다.
참고: 연락처를 Outlook으로 가져온 후 이 파일을 삭제할 수 있습니다.
-
닫기를 클릭합니다.
-
Outlook으로 이동합니다.
-
파일 탭을 클릭합니다.
-
열기를 클릭합니다.
-
가져오기를 클릭합니다.
-
가져오기 - 다른 프로그램이나 파일을 클릭하고 다음을 클릭합니다.
-
DOS(쉼표로 구분된 값)를 클릭한 다음 다음을 클릭합니다.
-
파일 가져오기 상자에서 9단계에서 다운로드한 파일을 찾아 파일을 두 번 클릭합니다.
-
다음 중 하나를 클릭합니다.
-
같은 항목은 가져온 항목으로 바꿈
-
같은 항목을 둘 이상 만들 수 있음
-
같은 항목은 가져오지 않음
-
-
다음을 클릭합니다.
-
폴더 목록에서 가져온 연락처 정보를 가져올 연락처 폴더를 클릭한 다음 다음을 클릭합니다.
-
새 가져온 파일에 연락처 정보가 저장되는 방식을 결정하기 위해 필드를 추가하거나 제거하려면 사용자 지정 필드 매핑을 클릭합니다.
참고: 다른 프로그램 또는 파일에서 데이터를 가져오려고 할 때 파일 가져오기 대화 상자의 사용자 지정 필드 매핑 단추를 사용할 수 없습니다. 다음 작업 수행 상자에서 검사 가져오기 상자를 선택한 다음 사용자 지정 필드 매핑 단추를 사용할 수 있습니다.
사용자 지정 필드 매핑에 대한 추가 도움말
-
원본 상자에서 변환할 필드를 대상 상자에 나열된 Outlook 필드로 끌어옵니다.
참고: Outlook에서 필드 이름에 대해 명명된 범위의 첫 번째 행을 예약하므로 이름 필드가 To 상자에 표시되지 않습니다. 가져오는 범위에 필드 이름이 없는 경우 데이터의 첫 번째 행은 필드 이름으로 해석되고 데이터로 가져오지 않습니다. 명명된 범위의 모든 데이터를 가져오려면 필드 이름에 첫 번째 행을 사용합니다.
-
원본 상자에서 추가 레코드를 보려면 이전 또는 다음을 클릭합니다.
-
모든 매핑을 제거하려면 매핑 지우기를 클릭합니다.
-
원래 매핑을 다시 설정하려면 기본 매핑을 클릭합니다.
-
-
받는 편지함 상자에 추가 필드를 표시하려면 필드 옆에 있는 더하기 기호(+)를 클릭합니다. 예를 들어 Business Street 및 Business City 필드를 표시하려면 비즈니스 주소 옆에 있는 더하기 기호(+)를 클릭합니다.
-
-
마침을 클릭합니다.
Outlook에서 Google Gmail로 연락처 내보내기
Outlook에서 연락처를 내보내기 전에 Outlook 주소록과 Outlook 연락처의 차이점을 이해하는 것이 좋습니다. 둘 다 Outlook의 일부입니다. 그러나 주소록은 LDAP 인터넷 디렉터리, GAL(전역 주소 목록) 또는 기타 타사 주소록과 같이 Outlook에 저장할 수 있는 다양한 주소 목록의 컴파일입니다. 연락처는 주소록에 포함된 주소 목록 중 하나일 뿐입니다. 연락처만 Outlook에서 Google Gmail로 직접 내보낼 수 있습니다.
-
파일 탭을 클릭합니다.
-
옵션을 클릭합니다.
-
고급을 클릭합니다.
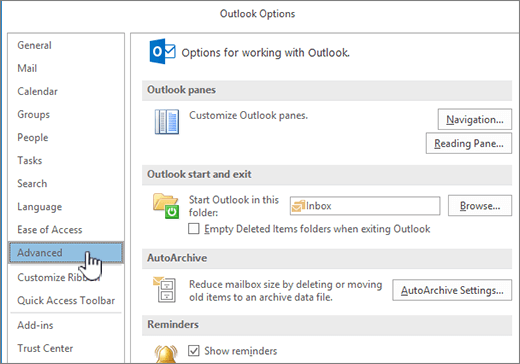
-
내보내기에서 내보내기를 클릭합니다.

-
가져오기 및 내보내기 마법사에서 파일로 내보내기를 클릭한 다음 다음을 클릭합니다.
-
DOS(쉼표로 구분된 값)를 클릭한 다음 다음을 클릭합니다.
-
폴더 목록에서 내보낼 연락처 폴더를 클릭하고 다음을 클릭합니다.
-
일시적으로 파일을 저장할 컴퓨터의 위치를 선택합니다.
참고: 연락처를 Google Gmail로 가져온 후 이 파일을 삭제할 수 있습니다.
-
내보낸 파일의 이름을 입력하고 다음을 클릭합니다.
-
새 가져온 파일에 연락처 정보가 저장되는 방식을 결정하기 위해 필드를 추가하거나 제거하려면 사용자 지정 필드 매핑을 클릭합니다.
참고: 다른 프로그램 또는 파일에서 데이터를 가져오려고 하면 파일로 내보내기 대화 상자의 사용자 지정 필드 매핑 단추를 사용할 수 없습니다. 다음 작업 수행 상자에서 내보내기 검사 상자를 선택한 다음 사용자 지정 필드 매핑 단추를 사용할 수 있습니다.
사용자 지정 필드 매핑에 대한 추가 도움말
-
원본 상자에서 변환할 필드를 대상 상자에 나열된 Outlook 필드로 끌어옵니다.
-
원본 상자에서 추가 레코드를 보려면 이전 또는 다음을 클릭합니다.
-
모든 매핑을 제거하려면 매핑 지우기를 클릭합니다.
-
원래 매핑을 다시 설정하려면 기본 매핑을 클릭합니다.
-
-
받는 편지함 상자에 추가 필드를 표시하려면 필드 옆에 있는 더하기 기호(+)를 클릭합니다. 예를 들어 Business Street 및 Business City 필드를 표시하려면 비즈니스 주소 옆에 있는 더하기 기호(+)를 클릭합니다.
-
-
마침을 클릭합니다.
-
Google 연락처에 로그온합니다.
-
왼쪽 위에서 자세히를 클릭합니다.
-
Import(가져오기)를 클릭합니다.
-
연락처 가져오기에서 찾아보기를 클릭합니다.
-
9단계에서 내보낸 파일을 선택한 다음 열기를 클릭합니다.
-
Import(가져오기)를 클릭합니다.










