기본적으로 최소화된 모든 Microsoft Outlook 창과 항목이 작업 표시줄에 표시됩니다. Outlook이 실행 중일 때 Outlook 아이콘도 작업 표시줄의 맨 오른쪽에 있는 알림 영역(시스템 트레이라고도 함)에 표시됩니다. Outlook을 최소화하거나 표시하기 위한 몇 가지 옵션이 있습니다.
작업 표시줄에 Outlook 최소화
-
활성 창의 제목 표시줄

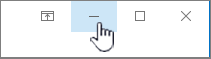
프로그램 창은 작업 표시줄의 단추로 최소화됩니다.
알림 영역에 아이콘으로만 표시되도록 작업 표시줄 단추를 숨기도록 기본 설정을 변경할 수 있습니다. 알림 영역에서 아이콘을 숨길 수도 있습니다.
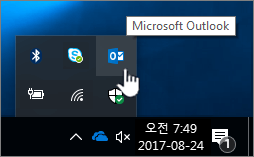
기본 설정은 Outlook 작업 표시줄 단추 및 아이콘을 표시하는 것입니다. 따라서 Outlook 단추 또는 아이콘이 표시되지 않으면 숨겨졌거나 꺼져 있을 수 있습니다.
작업 표시줄에 Outlook 작업 표시줄 단추 표시 또는 숨기기
Outlook 작업 표시줄 단추를 숨겨 작업 표시줄의 공간을 절약할 수 있습니다. Outlook 단추를 숨기면 Outlook 아이콘이 작업 표시줄의 맨 오른쪽에 있는 알림 영역에만 표시됩니다.
-
알림 영역에서 Outlook 아이콘을 마우스 오른쪽 단추로 클릭한 다음 바로 가기 메뉴최소화할 때 숨기기를 클릭합니다.
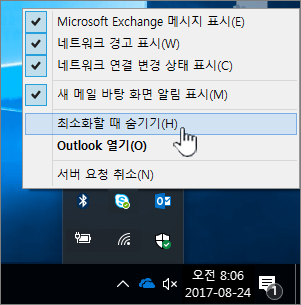
알림 영역에서 Outlook 아이콘 표시 또는 숨기기
알림 영역에서 Outlook 및 기타 아이콘을 숨기거나 다시 정렬할 수 있습니다. 방법에 대한 자세한 내용은 작업 표시줄 알림 영역 사용자 지정을 참조하세요.










