Outlook 팀은 App Store "무료" Outlook으로 업그레이드하려고 할 때 오류가 발생하고 오프라인 모드 Outlook 2016에서 중단되어 새 Outlook으로 전환하거나 2016 버전으로 되돌리기 수 없는 문제를 발견했습니다.
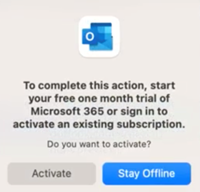
다시 전환하려면 레거시 Outlook으로 다시 되돌리기 로컬 폴더(예: 내 컴퓨터 폴더)를 보관 파일로 내보내고, Outlook 2016 다시 설치하고, 보관 파일을 가져와야 합니다.
레거시 Outlook으로 되돌리기
Mac용 새 Outlook을 사용하는 경우 로컬 파일을 내보내기 전에 레거시 Outlook으로 되돌리기 합니다.
-
도움말 메뉴를 클릭합니다.
-
레거시 Outlook으로 되돌리기를 선택합니다.
-
레거시 Outlook으로 되돌려진 후 새 Outlook을 사용해 보라는 메시지가 표시되면 지금하지 않음을 선택합니다.
로컬 폴더 내보내기
-
Outlook에서 도구를선택한 다음 계정을 선택합니다.
-
빼기 - 단추를 선택하고 모든 계정을 제거합니다.
-
파일, 내보내기를 차례로 선택합니다. 나열된 모든 항목 유형을 확인한 다음 , 계속을 선택합니다.
-
보관 파일을 쉽게 찾을 수 있는 위치에 저장합니다.
Outlook 2016 다시 설치
보관 파일을 저장하고 데이터를 내보낸 후에는 Outlook을 삭제하고 다시 다운로드해야 합니다.
-
Outlook 아이콘을 제어하여 클릭하고 휴지통으로 이동을 선택합니다.
-
다운로드 Outlook 2016:
-
Outlook 2016 설치합니다.
Outlook 2016 다시 열기 전에 다음을 수행해야 합니다.
-
이동을 선택한 다음 라이브러리를 선택합니다.
-
그룹 컨테이너 폴더를 확장한 다음 UBF로 시작하는 모든 폴더를 삭제합니다.
-
이제 Outlook 2016 열 수 있습니다.
특정 폴더로 직접 이동하는 방법에 대한 자세한 내용은 Mac의 특정 폴더로 직접 이동을 참조하세요.
보관 파일 가져오기
이제 이전에 저장된 보관 파일을 가져올 차례입니다.
-
Outlook에서 파일, 가져오기를 차례로 선택합니다.
-
Mac용 Outlook 보관 파일(.olm)을 선택합니다.
-
보관 파일을 찾아 가져오기를 선택합니다. 이제 데이터를 가져와야 합니다.
-
2016 라이선스와 연결된 계정을 사용하여 Outlook 및 Office를 정품 인증하고 누락된 계정을 다시 추가해야 합니다.
Office 정품 인증 방법에 대해 자세히 알아보세요.










