Outlook 사서함에서 삭제된 전자 메일을 복구하는 것처럼 삭제된 연락처를 복구할 수 있는 경우가 많습니다.
브라우저의 가이드 지원은 Office 문제에 대한 디지털 솔루션을 제공할 수 있습니다.
아래에서 사용 중인 Outlook 버전의 탭 옵션을 선택합니다. 어떤 버전의 Outlook이 있나요?
참고: 이 새 Outlook 탭 아래의 단계가 작동하지 않으면 아직 Windows용 새 Outlook 사용하지 않을 수 있습니다. 클래식 Outlook 탭을 선택하고 대신 해당 단계를 수행합니다.
새 Outlook 연락처 또는 연락처 목록을 실수로 삭제한 경우 사용자 페이지의 지운 편지함 폴더에 있는 경우 연락처 또는 연락처 목록을 복원할 수 있습니다. 경우에 따라 지운 편지함에서 연락처 또는 연락처 목록을 제거한 후에도 복구할 수 있습니다.
지운 편지함 폴더에 있는 연락처 복원
연락처 또는 연락처 목록을 삭제하면 지운 편지함 폴더로 이동됩니다.
-
탐색 창에서

-
피플에서 삭제됨을 선택합니다.
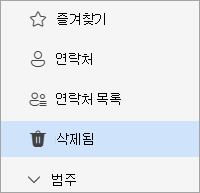
-
복원할 연락처를 찾아 선택합니다. 마우스 오른쪽 단추를 클릭하고 복원을 선택합니다.
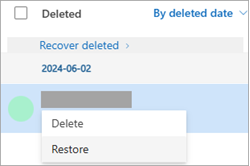
지운 편지함에서 제거된 연락처 복구
지운 편지함 폴더에서 연락처를 찾을 수 없는 경우 다음 위치는 복구 가능한 폴더입니다.
-
탐색 창에서

-
피플에서 삭제된 폴더를 선택합니다.
-
목록 맨 위에서 삭제된 복구를 선택합니다.
-
복구할 연락처를 선택하고 복원을 선택합니다.
복구된 연락처는 어디로 이동합니까? 복구하도록 선택한 연락처는 가능하면 원래 폴더로 복원됩니다. 원본 폴더가 더 이상 없으면 연락처가 기본 연락처 폴더로 복원됩니다.
클래식 Outlook에서 삭제된 연락처를 복구하는 방법
중요: 영구적으로 삭제된 연락처 하위 폴더를 복구할 수 없습니다. 지운 편지함 폴더에 여전히 있으면 삭제된 하위 폴더(모든 연락처 포함)를 복구할 수 있습니다.
지운 편지함 폴더에 남아 있는 연락처 복구
연락처를 삭제하면 삭제된 전자 메일 메시지와 같이 사서함에 있는 지운 편지함 폴더로 이동합니다. 삭제된 연락처를 찾을 때 가장 먼저 찾아볼 위치는 지운 편지함 폴더입니다. 여기에 연락처가 있으면 다음과 같은 방법으로 복구합니다.
-
Outlook에서 전자 메일 폴더 목록으로 이동한 다음 지운 편지함을 클릭합니다.
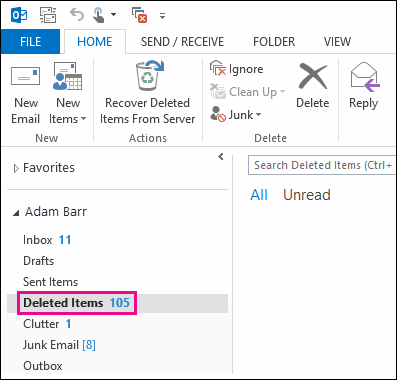
-
지운 편지함 검색 상자를 사용하거나 Ctrl + E를 눌러 복구하려는 항목을 찾습니다. 또는 아이콘 열별로 정렬하여 지운 편지함 폴더에 모든 연락처를 그룹화할 수 있습니다.
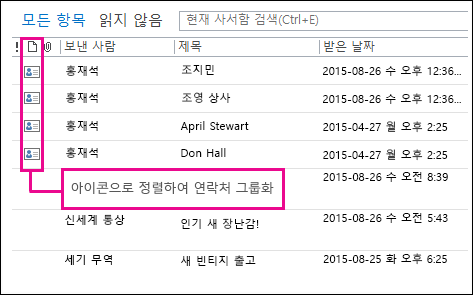
-
연락처를 찾으면 마우스 오른쪽 단추로 클릭한 다음 이동 > 다른 폴더를 클릭합니다.
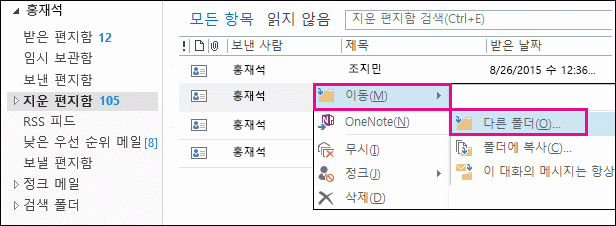
-
연락처를 다시 연락처 목록으로 이동하려면 연락처를 클릭한 다음 확인을 클릭합니다.
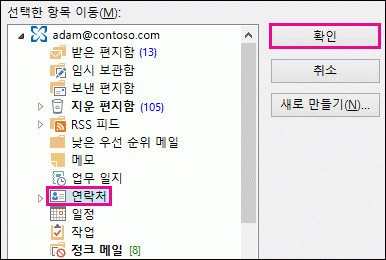
팁: 삭제된 연락처를 연락처 폴더의 하위 폴더로 이동할 수도 있습니다.
지운 편지함 폴더에서 연락처를 복구하기 위한 팁
-
연락처 폴더에서 하위 폴더를 삭제하면 지운 편지함 폴더로 이동되고 하위 폴더로 표시됩니다. 하위 폴더(및 포함된 모든 연락처)를 복구하려면 삭제된 항목 아래의 폴더 목록에서 선택하고 마우스 오른쪽 단추 로 클릭하고 폴더 이동을 클릭한 다음 연락처 를 선택하여 하위 폴더를 연락처 폴더로 다시 이동합니다.
-
Outlook.com에서 삭제된 연락처를 복구하려면 이 항목을 참조하세요.
-
관리자가 특정 일수가 지나면 지운 편지함 폴더의 항목을 삭제하도록 정책을 설정했을 수 있습니다. 지운 편지함 폴더에서 항목을 삭제한 경우와 마찬가지로 정책에 의해 삭제된 항목은 복구 가능한 항목 폴더로 이동됩니다. 지운 편지함 폴더에서 연락처를 찾을 수 없는 경우 복구 가능한 항목 폴더에서 찾아보세요. 다음 섹션에서 해당 방법을 살펴봅니다.
지운 편지함 폴더에 남아 있지 않은 연락처 복구
지운 편지함 폴더에서 연락처를 찾을 수 없는 경우 다음 위치는 복구 가능한 항목 폴더입니다. 이 폴더는 숨겨진 폴더이며 다음 중 하나를 수행할 경우 이 폴더로 연락처가 이동됩니다.
-
지운 편지함 폴더에서 연락처 삭제
-
지운 편지함 폴더 비우기
-
연락처를 선택하고 Shift+Delete 키를 눌러 영구적으로 삭제합니다.
복구 가능한 항목 폴더에서 연락처를 복구하는 방법은 다음과 같습니다.
-
Outlook에서 전자 메일 폴더 목록으로 이동한 다음 지운 편지함을 클릭합니다.
-
홈을 선택하고 서버에서 삭제된 항목 복구를 클릭합니다.
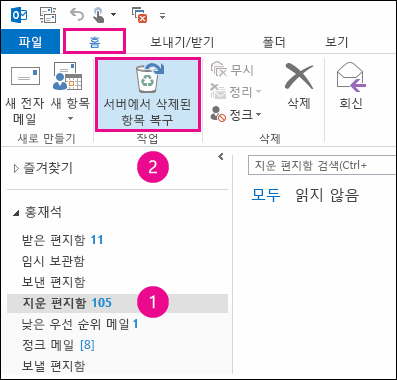
중요: 서버에서 삭제된 항목 복구가 흐리게 표시되어 있거나 없는 경우
-
오프라인 모드에서 작업 중인 경우일 수 있습니다. 온라인으로 작업하려면 오프라인에서 온라인 모드로 전환을 참조하세요.
-
Exchange 계정을 사용하고 있지 않은 경우일 수 있습니다. 이를 확인하려면 Outlook에서 Exchange 계정이 있는지 확인하는 방법을 참조하세요. Exchange 계정이 없는 경우(예: Outlook 사용하여 IMAP 또는 POP 계정에 연결) 삭제된 항목 폴더에서 영구적으로 삭제되거나 삭제된 연락처를 복구할 수 없습니다. IMAP 계정에 연결되어 있는 경우에는 휴지통 폴더에서 연락처를 복구할 수 있습니다. 방법: IMAP 계정을 사용할 때 삭제된 메시지 복원을 참조하세요.
-
-
삭제된 항목 복구 창에서 특정 연락처를 찾으려면 제목 열 머리글을 클릭하여 해당 열별로 항목을 정렬합니다. 연락처의 이름을 찾습니다. 연락처의 보낸 사람 필드에 값이 없으므로 보낸 사람 열별로 정렬하여 비어 있는 항목을 찾을 수도 있습니다.
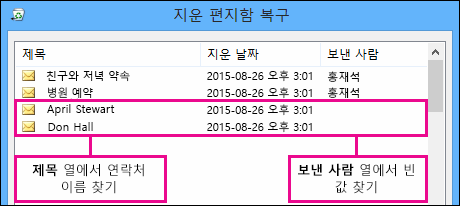
-
복구하려는 연락처를 선택하고 선택한 항목 복원을 클릭한 다음 확인을 클릭합니다.
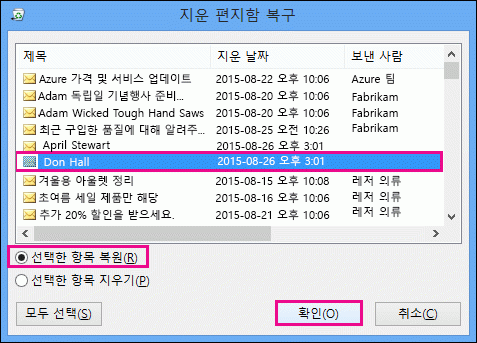
복구된 연락처는 어디로 이동합니까? 복구 가능한 항목 폴더에서 연락처를 복구하면 지운 편지함 폴더로 이동됩니다. 따라서 연락처를 복구한 후 지운 편지함 폴더에서 해당 연락처를 찾은 다음 연락처 폴더로 다시 이동할 수 있습니다. 복구된 연락처를 찾으려면 지운 편지함 폴더에서 검색하기만 하면 됩니다.
복구 가능한 항목 폴더에서 연락처를 복구하기 위한 팁
-
지운 날짜는 항목이 영구적으로 삭제되거나(Shift+Delete 키 사용) 지운 편지함 폴더에서 삭제된 날짜를 나타냅니다. 연락처의 날짜가 모두 동일하므로 영구적으로 삭제된 하위 폴더에서 연락처를 찾는 데 도움이 되도록 삭제된 날짜 열별로 정렬합니다.
-
복구 가능한 항목 폴더에서 연락처를 포함한 모든 항목은 봉투 모양의 동일한 아이콘으로 표시됩니다.
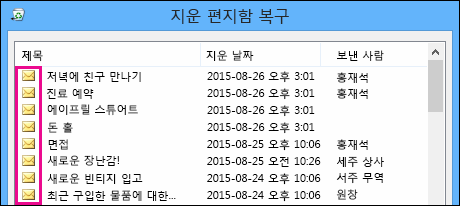
-
여러 연락처를 복구하려면 선택한 항목 복원을 클릭하고 Ctrl 키를 누른 채 각 항목을 클릭합니다. 첫 번째 항목을 클릭하고 Shift 키를 누른 채 복구하려는 마지막 연락처를 클릭하여 인접한 여러 연락처를 복구할 수도 있습니다.
-
회사 또는 학교에서 Outlook을 사용하는 경우 관리자는 복구 가능한 항목 폴더의 항목을 복구할 수 있는 기간을 지정했을 수 있습니다. 예를 들어 지운 편지함 폴더에 있는 모든 항목은 30일 이내에 삭제한다는 정책과 복구 가능한 항목 폴더에 있는 항목은 최대 14일 이내에 사용자가 복구할 수 있다는 또 다른 정책이 있을 수 있습니다. 이 14일 후에도 관리자는 항목을 복구할 수 있습니다. 복구 가능한 항목 폴더에서 연락처를 찾지 못하면 항목을 복구할 수 있는지 관리자에게 문의하세요.
하지만 사용자 또는 관리자가 복구 가능한 항목 폴더에서 연락처를 찾을 수 없는 경우에는 Outlook에서 영구적으로 삭제되어 복구할 수 없을 가능성이 높습니다.
웹용 Outlook 또는 Outlook.com 연락처 또는 연락처 목록을 실수로 삭제한 경우 사용자 페이지의 지운 편지함 폴더에 있는 경우 연락처 또는 연락처 목록을 복원할 수 있습니다. 경우에 따라 지운 편지함에서 연락처 또는 연락처 목록을 제거한 후에도 복구할 수 있습니다.
지운 편지함 폴더에 있는 연락처 복원
연락처 또는 연락처 목록을 삭제하면 지운 편지함 폴더로 이동됩니다.
-
탐색 창에서

-
피플에서 삭제됨을 선택합니다.
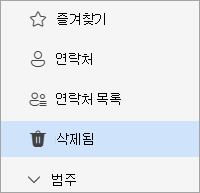
-
복원할 연락처를 찾아 선택합니다. 마우스 오른쪽 단추를 클릭하고 복원을 선택합니다.
지운 편지함에서 제거된 연락처 복구
지운 편지함 폴더에서 연락처를 찾을 수 없는 경우 다음 위치는 복구 가능한 폴더입니다.
-
탐색 창에서

-
피플에서 삭제된 폴더를 선택합니다.
-
목록 맨 위에서 삭제된 복구를 선택합니다.
-
복구할 연락처를 선택하고 복원을 선택합니다.
복구된 연락처는 어디로 이동합니까? 복구하도록 선택한 연락처는 가능하면 원래 폴더로 복원됩니다. 원본 폴더가 더 이상 없으면 연락처가 기본 연락처 폴더로 복원됩니다.
문제 해결
피플의 지운 편지함 폴더에 연락처가 표시되지 않으면 페이지를 새로 고쳐 보세요. 여전히 찾을 수 없는 경우 지운 편지함 폴더 아래에 있을 수 있습니다.
-
탐색 창에서

-
항목을 찾아 마우스 오른쪽 단추로 클릭한 다음 복원을 선택합니다.










