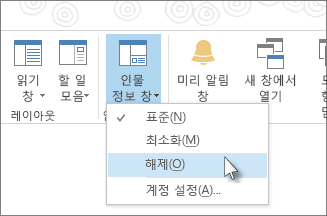참고: 이 기능은 Outlook for Microsoft 365, Outlook 2021 또는 Outlook 2019에서 사용할 수 없습니다.
Outlook에서 전자 메일을 열면 Outlook Social Connector가 읽기 창 아래쪽에 한 줄로 최소화됩니다. 확장하려면 화살표를 클릭하거나 원하는 크기가 될 때까지 최소화된 창의 위쪽을 위로 끕니다.
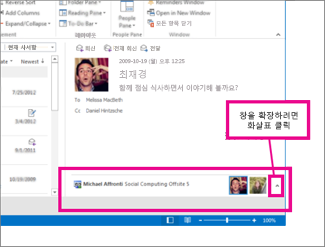
인물 정보 창이 표시되지 않는 경우
다음 해결 방법을 시도해 보세요.
-
읽기 창 표시 보기 > 읽기 창을 클릭한 다음 오른쪽 또는 아래쪽을 클릭합니다.
-
인물 정보 창 표시 보기 > 인물 정보 창을 클릭한 다음 표준 또는 최소화를 클릭합니다.
-
조직에서 인터넷 연결을 허용하는지 확인 일부 조직에서는 조직의 인트라넷 외부의 소셜 네트워킹 사이트에 대한 액세스를 허용하지 않습니다. 자세한 내용은 네트워크 관리자에게 문의하세요.
Outlook Social Connector에 앱 연결
직장에서 Outlook과 SharePoint를 사용하는 경우 조직의 연락처를 볼 수 있습니다.
참고: Facebook 및 LinkedIn을 포함한 여러 소셜 앱이 Outlook 소셜 커넥터에서 제거되었습니다. 자세한 내용은 Facebook Connect is no longer available(Facebook Connect를 더 이상 사용할 수 없음)을 참조하세요.
-
보기 > 인물 정보 창 > 계정 설정을 클릭합니다.
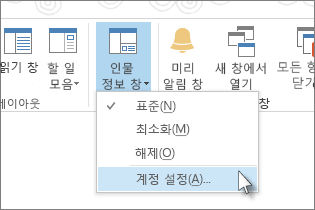
-
연결하려는 소셜 네트워킹 계정 옆의 확인란을 선택하고 사용자 이름과 암호 같은 적절한 정보를 추가합니다.
-
연결 > 마침을 클릭합니다.
Outlook Social Connector란?
Outlook Social Connector에서는 Outlook을 사용하면서 동시에 조직이나 인터넷 소셜 네트워킹 사이트(예: Facebook 및 Linkedln)의 친구 및 연락처의 상태와 활동에 대한 최신 소식을 받을 수 있습니다.
참고: 일부 Facebook 기능은 더 이상 사용할 수 없습니다. 자세한 내용은 Facebook Connect is no longer available(Facebook Connect를 더 이상 사용할 수 없음)을 참조하세요.
예를 들어 동료인 함성민이 내가 사용하는 두 개의 소셜 네트워크 사이트에 속해 있는 경우 이 사이트에 나타나는 동료의 상태 업데이트, 댓글, 메시지, 알림을 모두 Outlook에서 한눈에 볼 수 있습니다. 또한 함성민과 공유한 전자 메일 메시지, 첨부 파일, 모임 등 Outlook 항목의 목록도 볼 수 있습니다.
함성민이 소셜 네트워크 프로필을 변경할 때마다 Outlook Social Connector에서도 Outlook 연락처 폴더에 있는 함성민의 정보가 업데이트됩니다.
Outlook Social Connector는 연락처에 대한 업데이트와 정보를 인물 정보 창에 표시하며, 이 창은 전자 메일, 약속이나 모임, 연락처 등 열려 있는 Outlook 항목 아래에 있습니다.
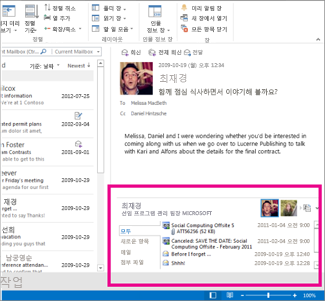
Outlook 항목을 선택하면 보낸 사람 정보가 사람 창에 표시됩니다. 여러 사람이 포함된 Outlook 항목을 선택하면 사람 창 맨 위에 있는 제목 표시줄에도 각 사용자의 작은 이미지가 표시되고 이미지를 클릭하여 해당 사용자의 정보를 사람 창에 표시할 수 있습니다.
항목에 포함된 모든 사용자를 큰 사진으로 보려면 제목 표시줄에서 작은 사진의 오른쪽에 있는 작은 토글 단추를 클릭합니다.
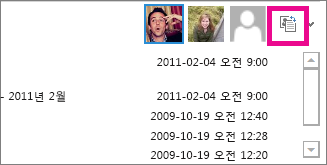
이미지 중 하나를 클릭하면 해당 사용자의 정보가 인물 정보 창에 표시됩니다.
인물 정보 창에서 사용자의 다른 정보를 보려면 목록 창의 왼쪽에 있는 탭을 클릭합니다.
Outlook Social Connector 숨기기
모든 보기에서 Outlook Social Connector를 숨기려면 보기 > 인물 정보 창 > 해제를 클릭합니다.