참고: 이 문서는 곧 사용이 중단됩니다. "페이지를 찾을 수 없음" 문제를 방지하기 위해 알고 있는 링크를 제거하고 있습니다. 이 페이지에 대한 링크를 만든 경우 링크를 제거해 주세요. 그러면 웹을 연결된 상태로 유지하겠습니다.
Outlook Web Access 웹 파트를 사용 하면 Microsoft Exchange Server 2003의 폴더에서 SharePoint 사이트의 2007 전자 메일 계정으로 선택한 콘텐츠를 표시할 수 있습니다. 이 문서에서는 이러한 웹 파트를 사용 하 여 내 사이트를 사용자 지정 하는 방법을 설명 합니다.
중요: 이러한 웹 파트는 Microsoft Exchange Server가 아닌 조직의 Office Outlook Web Access 서버에 연결 되어 있습니다. Outlook Web Access 웹 파트를 설정 하려면 조직의 IT 부서에서 Outlook Web Access 서버에 대 한 URL을 받아야 합니다.
이 문서의 내용
Outlook Web Access 웹 파트 개요
다섯 가지 Outlook Web Access 웹 파트가 있습니다. 이를 Microsoft Exchange Server 버전 2003에서 2007와 함께 사용할 수 있습니다.
-
내 일정
-
내 연락처
-
내 작업
-
내 받은 편지함
-
내 메일 폴더
이러한 웹 파트는 사용자 (또는 Exchange 전자 메일 계정에 로그인 할 수 있는 사용자)만 폴더의 정보를 볼 수 있기 때문에 내 사이트에 가장 유용 합니다. 이러한 웹 파트 중 하나를 공유 사이트에 넣으면 다른 사용자가 웹 파트에 Outlook Web Access 로그온 화면이 표시 됩니다.
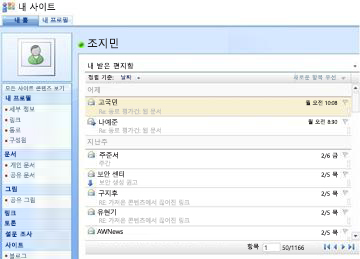
각 웹 파트는 전자 메일 계정에 폴더의 정보를 표시 하므로 사이트에 표시할 정보를 선택할 수 있습니다. 웹 파트를 통해 모든 Outlook 정보를 표시 하지 않고 작업과 같은 특정 정보를 쉽게 표시할 수 있습니다. SharePoint 사이트에서 전체 Outlook 기능을 사용 하려는 경우 Outlook Web Access 서버 URL에 연결 된 페이지 보기 웹 파트를 사용할 수 있습니다.
모든 Outlook Web Access 웹 파트는 Exchange Server 전자 메일 계정과 양방향 통신을 제공 합니다. 웹 파트에서 변경한 내용이 Outlook에 표시 됩니다.
페이지에 Outlook Web Access 웹 파트 추가
-
페이지의 리본 메뉴에서 페이지 탭을 클릭 한 다음 페이지 편집 명령을 클릭 합니다.
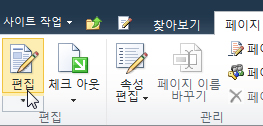
참고: 페이지 편집 명령을 사용할 수 없는 경우에는 페이지를 편집할 권한이 없을 수 있습니다. 관리자에게 문의하세요.
-
페이지에서 웹 파트를 추가할 위치를 클릭하고 삽입 탭을 클릭한 다음 웹 파트를 클릭합니다.
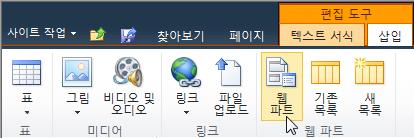
-
범주에서 Outlook Web App을 클릭 합니다.
-
웹 파트에서 페이지에 추가 하려는 Outlook Web Access 웹 파트를 선택한 다음 추가를 클릭 합니다.
-
페이지에서 웹 파트를 가리킨 다음 아래쪽 화살표를 클릭 하 고 웹 파트 편집을 클릭 합니다.
-
도구 창의 메일 구성 섹션에서 메일 서버 주소 상자에 Outlook Web Access 서버에 대 한 URL을 입력 합니다. 예를 들어 https://mail.contoso.com
-
사서함에서 전자 메일 주소 (예: connie@contoso.com)를 입력 합니다.
-
원하는 대로 웹 파트의 다른 옵션을 구성 합니다.
-
확인 을 클릭 하 여 설정을 저장 하 고 도구 창을 끝내 거 나 적용 을 클릭 하 여 도구 창을 닫지 않고 변경 내용을 확인 합니다.
-
페이지 편집을 완료 했으면 페이지 탭을 클릭 한 다음 편집 중지를 클릭 합니다.
참고: 내 연락처 웹 파트를 제외한 모든 웹 파트의 경우 웹 파트를 사용 하는 동안 보기를 변경할 수 있습니다. 내 연락처 웹 파트에 두 줄 보기를 선택한 경우 웹 파트를 사용 하는 동안에는 변경할 수 없습니다.
Outlook Web Access에 로그인 하 라는 메시지가 표시 됩니다.
Outlook Web Access 웹 파트 사용
내 받은 편지함 및 내 메일 폴더
내 받은 편지함 및 내 메일 폴더 웹 파트에서 다음을 수행할 수 있습니다.
-
열 머리글을 기준으로 메시지 목록 정렬
-
메시지 삭제
-
범주 및 추가 작업 표시기 변경
메시지의 내용을 읽으려면 메시지 제목을 클릭 합니다. Outlook Web Access에 로그인 하 라는 메시지가 표시 됩니다.
메시지를 보내려면 웹 파트 제목을 클릭 합니다. Outlook Web Access에 로그인 하 라는 메시지가 표시 됩니다.
내 연락처
내 연락처 웹 파트를 보는 동안 다음과 같은 작업을 수행할 수 있습니다.
-
열 머리글을 기준으로 연락처 목록 정렬
-
대화 상대 삭제
-
범주 및 추가 작업 표시기 변경
연락처를 추가 하거나 편집 하려면 웹 파트 제목을 클릭 합니다. Outlook Web Access에 로그인 하 라는 메시지가 표시 됩니다.
내 일정
웹 파트를 보는 동안 다음과 같은 작업을 수행할 수 있습니다.
-
일, 작업 주, 주 또는 월 보기 선택
-
삭제 및 약속
약속을 보거나 편집 하려면 약속을 두 번 클릭 합니다. Outlook Web Access에 로그인 하 라는 메시지가 표시 됩니다. 로그인 한 후 약속 대화 상자가 열립니다.
약속을 추가 하려면 약속의 날짜 및 시간을 두 번 클릭 합니다. Outlook Web Access에 로그인 하 라는 메시지가 표시 됩니다. 로그인 한 후 약속 대화 상자가 열립니다.
일정 도구 모음에서 새로 만들기 단추를 사용 하 여 새 약속, 모임 요청, 전자 메일 메시지 또는 연락처를 만들 수 있습니다. 새로 만들기 단추 옆에 있는 아래쪽 화살표를 클릭 하 고 원하는 항목을 클릭 합니다. Outlook Web Access에 로그인 하 라는 메시지가 표시 됩니다. 로그인 한 후에는 해당 대화 상자가 열립니다.
내 작업
내 작업 웹 파트를 보는 동안 다음을 수행할 수 있습니다.
-
열 머리글을 기준으로 작업 정렬
-
작업을 완료로 표시
-
범주 및 추가 작업 표시기 변경
-
작업 추가
SharePoint 사이트에서 Outlook Web Access 사용
SharePoint 사이트에서 전체 Outlook 계정 (모든 폴더)을 보려면 페이지 뷰어 웹 파트를 사용 하 여 Outlook Web Access 페이지를 표시할 수 있습니다.
-
페이지의 리본 메뉴에서 페이지 탭을 클릭 한 다음 페이지 편집 명령을 클릭 합니다.
참고: 페이지 편집 명령을 사용할 수 없는 경우에는 페이지를 편집할 권한이 없을 수 있습니다. 관리자에게 문의하세요.
-
페이지에서 웹 파트를 추가할 위치를 클릭하고 삽입 탭을 클릭한 다음 웹 파트를 클릭합니다.
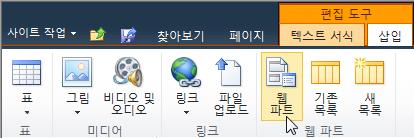
-
범주에서 미디어 및 콘텐츠를 클릭 합니다.
-
웹 파트에서 페이지 뷰어 웹 파트를 선택한 다음 추가를 클릭 합니다.
-
페이지에서 페이지 뷰어 웹 파트를 가리킨 다음 아래쪽 화살표를 클릭 하 고 웹 파트 편집을 클릭 합니다.
-
도구 창의 페이지 뷰어에서 웹 페이지가 선택 되어 있는지 확인 합니다. 링크 필드에 Outlook Web ACCESS 서버의 URL (예: https://mail.contoso.com)을 입력 합니다.
-
원하는 만큼의 Outlook 웹 액세스 인터페이스가 표시 될 때까지 도구 창에서 웹 파트의 높이를 조정할 수 있습니다. 이렇게 하려면 웹 파트에 고정 높이가표시 되는 모양을 클릭 하 고 예를 클릭 한 다음 픽셀 수 (예: 500)를 입력 합니다.
-
확인 을 클릭 하 여 설정을 저장 하 고 도구 창을 끝내 거 나 적용 을 클릭 하 여 도구 창을 닫지 않고 변경 내용을 확인 합니다.
-
페이지 편집을 완료했으면 페이지 탭을 클릭한 다음 저장 후 닫기를 클릭합니다.
SharePoint Online에서 Outlook Web App 웹 파트 사용
Microsoft 365 beta의 Exchange Online에 대해 사용 하는 경우 Outlook Web App 웹 파트가 제대로 작동 하지 않습니다. 그러나 대신 페이지 뷰어 웹 파트를 사용 하 여 SharePoint Online 내에서 Outlook Web App 정보를 표시할 수 있습니다.
-
페이지의 리본 메뉴에서 페이지 탭을 클릭 한 다음 페이지 편집 명령을 클릭 합니다.
참고: 페이지 편집 명령을 사용할 수 없는 경우에는 페이지를 편집할 권한이 없을 수 있습니다. 관리자에게 문의하세요.
-
페이지에서 웹 파트를 추가 하려는 위치를 클릭 하 고 삽입 탭을 클릭 한 다음 다른 웹 파트를 클릭 합니다.
-
모든 범주에서 미디어 및 콘텐츠를 클릭 합니다.
-
페이지 뷰어 웹 파트를 클릭 한 다음 추가를 클릭 합니다.
-
페이지에서 페이지 뷰어 웹 파트를 가리킨 다음 아래쪽 화살표를 클릭 하 고 웹 파트 편집을 클릭 합니다.
-
도구 창의 페이지 뷰어에서 웹 페이지가 선택 되어 있는지 확인 합니다. 링크 필드에 Outlook Web APP의 URL을 입력 합니다. Outlook URL에 exsvurl = 1이 포함 되어야 한다는 점에 유의 하세요. 예를 들어, Outlook URL은 일반적으로 https://www.outlook.com/owa/?exsvurl=1&cmd = 콘텐츠&파트 = 1&fpath = 받은 편지함&realm = contoso (SharePoint Online realm "contoso.onmicrosoft.com")가 Microsoft 365 구독에 등록할 때 사용한 URL을 나타내는 다음과 유사 합니다. 링크 필드에 입력할 Outlook URL을 정의 하는 방법에 대 한 자세한 내용은 아래의 "Outlook Web App 웹 파트 사용"을 참조 하세요.
-
원하는 만큼의 Outlook 웹 액세스 인터페이스가 표시 될 때까지 도구 창에서 웹 파트의 높이를 조정할 수 있습니다. 이렇게 하려면 웹 파트에 고정 높이가표시 되는 모양을 클릭 하 고 예를 클릭 한 다음 픽셀 수 (예: 500)를 입력 합니다.
-
확인 을 클릭 하 여 설정을 저장 하 고 도구 창을 끝내 거 나 적용 을 클릭 하 여 도구 창을 닫지 않고 변경 내용을 확인 합니다.
-
페이지 편집을 완료했으면 페이지 탭을 클릭한 다음 저장 후 닫기를 클릭합니다.
특정 페이지 또는 보기를 표시 하기 위해 추가할 수 있는 매개 변수 등 Outlook URL을 정의 하는 방법에 대 한 추가 팁을 보려면 Microsoft TechNet에서 Outlook Web App 웹 파트 사용 을 참조 하세요.










