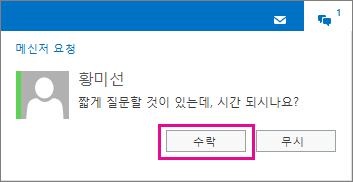참고: 사용자 언어로 가능한 한 빨리 가장 최신의 도움말 콘텐츠를 제공하고자 합니다. 이 페이지는 자동화를 통해 번역되었으며 문법 오류나 부정확한 설명을 포함할 수 있습니다. 이 목적은 콘텐츠가 사용자에게 유용하다는 것입니다. 이 페이지 하단의 정보가 도움이 되었다면 알려주세요. 쉽게 참조할 수 있는 영어 문서가 여기 있습니다.
조직에서 Outlook Web App 에서 메신저 대화가 설정 하는 경우 Lync 또는 비즈니스용 Skype 사용자와 메신저 대화를 조직의 주소록에 있는을 열어 필요가 없습니다. 시작 하거나 Outlook Web App 에서 직접 다른 사용자와 메신저 대화 세션에 동의 합니다.
|
이 문서는 Exchange Server 2013 또는 2010을 사용하여 전자 메일 서버를 운영하는 조직이 사용하는 Outlook Web App용입니다. Microsoft 365 또는 Exchange Server 2016 또는 2019를 사용하는 경우 전자 메일 프로그램은 웹용 Outlook입니다. 웹용 Outlook 도움말은 웹용 Outlook에 대한 도움말 보기를 참조하세요. |
-
웹 브라우저에서 조직의 전자 메일을 관리하는 담당자가 제공한 URL을 사용하여 Outlook Web App에 로그인합니다. 사용자 이름과 암호를 입력하고 로그인을 선택합니다.
-
창 맨 위에서 이름을 선택하고 IM에 로그인을 선택합니다.
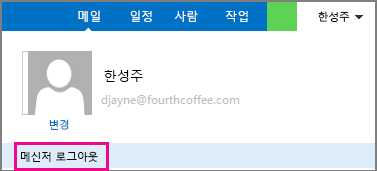
-
IM에 로그인한 후에 다시 이름을 선택하고 상태를 선택합니다.
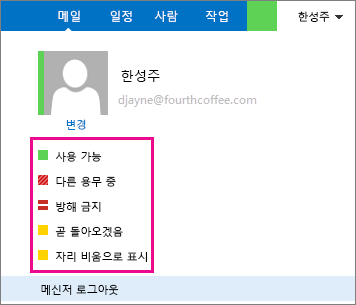
-
메신저 대화를 보낼 사용자를 찾습니다. 사람에서 찾아보거나 상대가 보낸 메시지를 찾아 상대의 이름을 선택하여 연락처 카드를 볼 수 있습니다.
연락처 카드에서 메신저 대화

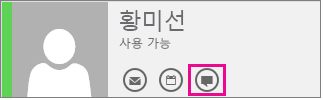
-
메시지를 입력하고 키보드의 Enter 키를 누릅니다.
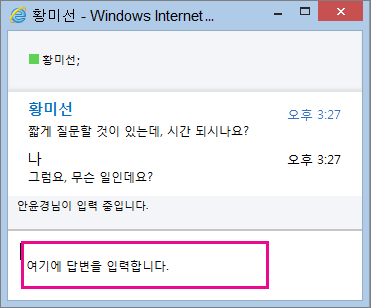
-
모두 마쳤으면 메신저 창 위쪽에서

연락처가 메신저 대화 세션을 시작할 수 있습니다. 요청은 Outlook Web App 페이지의 위쪽에 나타납니다.
요청을 수락하고 응답하려면 수락을 선택하거나 알림의 아무 곳이나 클릭합니다.
요청을 거절하려면 무시를 선택합니다.