전자 메일 메시지, 일정 약속, 연락처 또는 작업과 같은 Outlook 항목을 실수로 삭제하는 경우 삭제된 항목 또는 정크 메일 폴더에 있는 경우 복구할 수 있는 경우가 많습니다. 경우에 따라 지운 편지함 폴더를 비운 후에도 항목을 복구할 수 있습니다.
전자 메일 메시지, 일정 약속, 연락처 또는 작업과 같이 삭제된 항목을 찾는 첫 번째 위치는 지운 편지함 폴더입니다. 없는 경우 사용 중인 Outlook 유형에 따라 복구할 수 있습니다.
아래에서 사용 중인 Outlook 버전의 탭 옵션을 선택합니다. 내가 사용 중인 Outlook 버전은 무엇인가요?
참고: 이 새 Outlook 탭 아래의 단계가 작동하지 않으면 아직 Windows용 새 Outlook 사용하지 않을 수 있습니다. 클래식 Outlook 탭을 선택하고 대신 해당 단계를 수행합니다.
새 Outlook의 지운 편지함 또는 정크 메일 폴더에서 항목 복원
-
지운 편지함 또는 정크 메일 폴더를 선택합니다. 폴더가 숨겨져 있으면 탐색 창 표시 아이콘을 선택합니다.
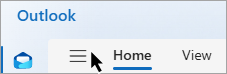
-
항목을 마우스로 가리키고 옆에 있는 확인란을 선택하여 복원하려는 항목 또는 항목을 선택합니다.
-
리본의 홈 탭에서 이동을 선택합니다. 목록에서 폴더를 선택하거나 다른 폴더로 이동을 선택한 다음 전체 폴더 목록에서 위치를 선택합니다. 메시지를 다른 폴더로 끌거나 마우스 오른쪽 단추를 클릭하고 복원을 선택할 수도 있습니다.
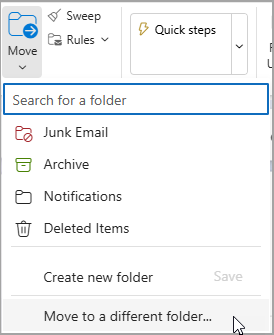
지운 편지함 폴더에 남아 있지 않은 항목 복구
지운 편지함 폴더에서 항목을 찾을 수 없는 경우 다음으로 복구 가능한 항목 폴더가 표시됩니다.
-
지운 편지함 폴더를 선택한 다음, 이 폴더에서 삭제된 항목 복구를 선택합니다.
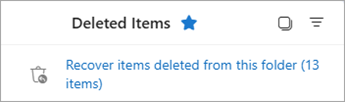
-
항목을 마우스로 가리키고 옆에 있는 확인란을 선택합니다. 홈 리본에서 복원 을 선택합니다.
팁: 여러 항목을 선택하거나 복구 가능한 항목 옆에 있는 확인란을 선택하여 모든 메시지를 선택할 수 있습니다. 복원을 선택합니다.
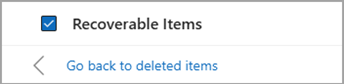
|
브라우저의 가이드 지원은 Office 문제에 대한 디지털 솔루션을 제공할 수 있습니다. |
클래식 Outlook의 지운 편지함 또는 정크 메일 폴더에서 항목 복구
-
지운 편지함 또는 정크 메일 폴더를 선택합니다.
-
복구하려는 항목을 선택합니다.
-
항목을 선택하고 길게 누르거나 마우스 오른쪽 단추로 클릭하고 이동을 선택한 다음 이동할 폴더를 선택합니다.
-
항목을 선택하고 리본의 홈 탭에서 이동을 선택할 수도 있습니다. 목록에서 폴더를 선택하거나 다른 폴더로 이동을 선택한 다음 전체 폴더 목록에서 위치를 선택합니다. 메시지를 다른 폴더로 끌 수도 있습니다.
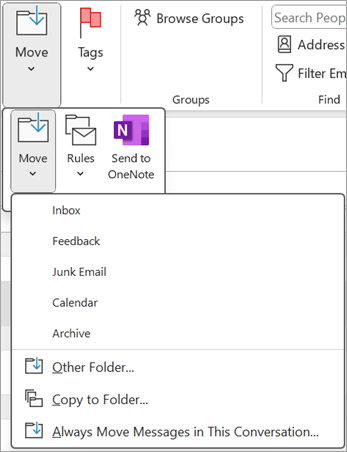
지운 편지함 폴더에 남아 있지 않은 항목 복구
지운 편지함 폴더에서 항목을 찾을 수 없는 경우 다음으로 복구 가능한 항목 폴더가 표시됩니다. 이 폴더는 숨겨진 폴더이며 다음 중 하나를 수행할 경우 이 폴더로 항목이 이동됩니다.
-
지운 편지함 폴더에서 항목을 삭제합니다.
-
지운 편지함 폴더를 비우고 있습니다.
-
항목을 선택하고 Shift+Delete를 눌러 받은 편지함 또는 다른 폴더에서 항목을 영구적으로 삭제합니다.
이 비디오를 시청하거나 이 섹션의 단계에 따라 복구 가능한 항목 폴더에서 항목을 복구합니다.

-
온라인 상태이고 메일 서버에 연결되어 있는지 확인합니다.
-
Outlook 에서 전자 메일 폴더 목록으로 이동 한 다음, 삭제된 항목을 선택합니다.
중요: 지운 편지함 폴더가 표시되지 않고 휴 지통 폴더가 표시되는 경우 계정은 더 이상 지운 편지함 폴더에 없는 항목 복구를 지원하지 않습니다.
-
홈 탭에서 서버에서 삭제된 항목 복구를 선택합니다.

중요: 메뉴에 삭제된 항목 복구 명령이 없으면 계정에서 더 이상 지운 편지함 폴더에 없는 항목 복구를 지원하지 않습니다.
-
복구할 항목을 선택하고 선택한 항목 복원을 선택한 다음 확인을 선택합니다.
-
삭제된 항목 복구 창에서 삭제 된 항목을 찾을 수 없는 경우 시스템 관리자에게 문의하세요.
삭제된 폴더 복구
삭제된 폴더가 삭제된 항목 폴더에 있는 경우 삭제된 폴더를 모든 메시지와 함께 복구할 수 있습니다. 폴더를 복구하려면 확장을 선택하여 삭제된 항목을 확장합니다. 폴더를 찾아서 선택하고 길게 누른 다음 끌어 폴더 목록의 적절한 위치로 다시 이동합니다.
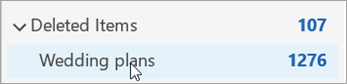
참고: 영구적으로 삭제된 폴더는 복구할 수 없습니다. 그러나 이 항목의 단계를 사용하여 삭제한 폴더에서 메시지를 복구할 수 있습니다.
복구 가능한 항목에서 복원된 항목이 지운 편지함 폴더로 이동합니다.
복구 가능한 항목 폴더에서 항목을 복구하면 해당 항목이 지운 편지함 폴더로 이동됩니다. 항목을 복구한 후 지운 편지함 폴더에서 항목을 찾은 다음 다른 폴더로 이동할 수 있습니다.
팁 및 문제 해결
-
삭제된 항목 복구 창에서 특정 항목을 찾으려면 제목, 삭제됨 또는 열 머리글을 선택하여 해당 열별로 항목을 정렬합니다.
Deleted On 날짜는 항목이 영구적으로 삭제된 경우(Shift+Delete 사용) 또는 삭제 된 항목 폴더에서 항목이 제거된 시기를 지정합니다.
-
연락처, 일정 항목 및 작업을 포함하여 복구 가능한 항목 폴더의 모든 항목은 동일한 봉투 아이콘으로 표시됩니다.
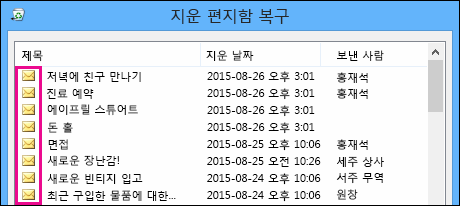
-
연락처를 찾으려는 경우 제목 열을 기준으로 정렬한 다음 해당 사용자의 이름을 찾습니다. From 열을 기준으로 정렬하여 빈 항목을 찾을 수도 있습니다. 연락처에 From 필드가 없기 때문입니다.
-
일정 약속 또는 작업을 찾고 있는 경우 From 열을 기준으로 정렬한 다음 이름을 찾습니다.
-
여러 항목을 복구하려면 각 항목을 선택할 때 Ctrl 키를 누른 다음 선택한 항목 복원을 선택합니다. 첫 번째 항목을 선택하고 Shift 키를 누 른 채 복구할 마지막 항목을 선택하여 인접한 항목을 여러 개 복구할 수도 있습니다.
-
관리자가 복구 가능한 항목 폴더의 항목을 복구할 수 있는 기간을 지정했을 수 있습니다. 예를 들어 지운 편지함 폴더에 있는 모든 항목은 30일 이내에 삭제한다는 정책과 복구 가능한 항목 폴더에 있는 항목은 최대 14일 이내에 사용자가 복구할 수 있다는 또 다른 정책이 있을 수 있습니다.
복구 기간이 만료된 후에도 관리자는 항목을 복구할 수 있습니다. 복구 가능한 항목 폴더에서 항목을 찾을 수 없는 경우 관리자에게 복구할 수 있는지 물어봅니다. 둘 다 항목을 찾을 수 없는 경우 항목이 사서함에서 영구적으로 삭제되어 복구할 수 없습니다. -
여러 Outlook 항목을 삭제하면 삭제된 항목 폴더에 나열된 항목을 볼 수 있습니다. 항목을 복구해야 하는 경우 다음 폴더로만 반환할 수 있습니다.
항목
폴더
모임 요청(IPM. Schedule.Meeting.Request)
일정
약속(IPM. 약속 항목)
일정
전자 메일 메시지(IPM. 참고)
메일
연락처(IPM. 연락처)
연락처
이러한 각 폴더는 특정 메시지 클래스를 나타냅니다. 여러 항목을 선택한 다음 이동을 시작하면 Outlook 대상 폴더의 메시지 클래스와 관련된 새 Outlook 항목을 만듭니다. 이동 중인 선택한 모든 항목이 새 항목에 할당됩니다.
Outlook.com 및 웹용 Outlook의 지운 편지함 또는 정크 메일 폴더에서 항목 복구
참고 사항:
-
전자 메일은 30일 후에 지운 편지함 폴더에서 자동으로 삭제됩니다.
-
지운 편지함 폴더에서 제거한 항목은 30일 안에 복구 가능합니다.
-
정크 메일은 자동으로 삭제되기 전에 10일 동안 보존됩니다.
-
전자 메일 폴더 이름은 동일하지만 회사 또는 학교 계정으로 로그인하면 아래에 나열된 폴더 하이퍼링크가 작동하지 않습니다.
-
지운 편지함 또는 정크 메일 폴더를 선택합니다. 폴더가 숨겨져 있으면 탐색 창 표시 아이콘을 선택합니다.
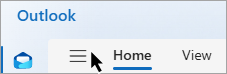
-
항목을 마우스로 가리키고 옆에 있는 확인란을 선택하여 복구할 항목 또는 항목을 선택합니다. 확인란이 표시되지 않으면 메시지를 길게 누르거나 마우스 오른쪽 단추로 클릭한 다음 받은 편지함> 이동을 선택하거나 다른 폴더를 선택합니다.
-
리본의 홈 탭에서 이동을 선택합니다. 목록에서 폴더를 선택하거나 다른 폴더로 이동을 선택한 다음 전체 폴더 목록에서 위치를 선택합니다. 메시지를 다른 폴더로 끌 수도 있습니다.
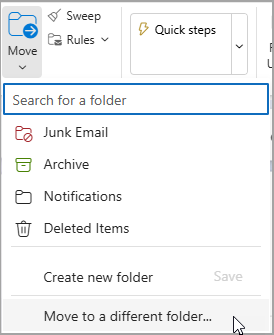
정크 메일에서 항목 복원
정크 메일이 아닌 정크 메일 폴더에 메시지가 표시되는 경우가 있습니다. 정크 메일이 영구적으로 삭제되므로 정크 메일을 정기적으로 확인하는 것이 좋습니다.
-
Outlook.com 10일 후
-
웹용 Outlook의 30일
정크 메일 폴더에서 전자 메일 복원
-
정크 메일 폴더 에서 복원하려면 복구할 메시지를 선택합니다. 리본에서 보고서 > 정크 아님을 선택합니다. 보낸 사람에게 "정크가 아님"으로 보고할지 묻는 메시지가 표시됩니다.
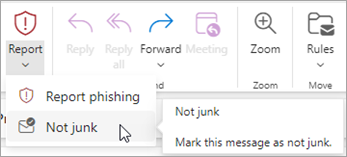
지운 편지함 폴더에서 제거된 전자 메일 복원
지운 편지함 폴더에서 항목을 찾을 수 없는 경우, 복구 가능한 항목 폴더를 찾아보아야 합니다.
참고 사항:
-
모바일 브라우저를 사용하는 경우 복구 가능한 항목 폴더에 액세스할 수 없습니다. 복구 가능한 항목 폴더에 액세스하려면 PC 또는 Mac을 사용하세요.
-
삭제된 메시지 중 복구하려는 메시지가 보이지 않으면 지운 편지함 폴더나 정크 메일 폴더에서 영구적으로 제거했을 수 있습니다. 메시지를 저장할 때 이러한 폴더를 사용하지 않는 것이 좋습니다. 메시지를 받은 편지함 이외의 폴더에 저장하려는 경우 메시지 폴더 사용을 참조하세요.
-
왼쪽 창에서 지운 편지함 폴더를 선택합니다.
-
메시지 목록 맨 위에서 이 폴더에서 삭제된 항목 복구를 선택합니다.
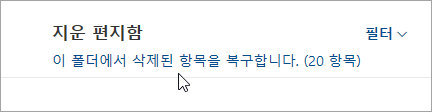
-
복구할 항목을 선택하고 복원을 선택합니다.
참고 사항:
-
모든 메시지가 표시되는 경우에만 모든 메시지를 선택할 수 있습니다. 이는 볼 수 없는 메시지에 대한 실수로 인한 작업을 방지하기 위한 것입니다.
-
Ctrl+클릭은 개별 메시지를 선택하고 Shift+Click은 두 번의 클릭 사이에 모든 것을 선택합니다.
-
복구된 항목은 어디로 이동합니까?
복구하도록 선택한 항목은 가능하면 원래 폴더로 복원됩니다. 원본 폴더가 더 이상 없으면 다음과 같이 항목이 복원됩니다.
-
메시지는 받은 편지함으로 이동합니다.
-
일정 항목은 일정으로 이동합니다.
-
연락처는 연락처 폴더로 이동합니다.
-
작업은 작업 폴더로 이동합니다.
로그아웃할 때마다 Outlook에서 지운 편지함 폴더를 비우는 것을 중지합니다.
로그아웃할 때마다 Outlook 에서 지운 편지함 폴더를 비울 수 있습니다. 이를 변경하려면,
-
페이지 맨 위에서 설정 를 선택합니다.
-
메시지 처리를 선택합니다.
-
로그아웃할 때에서 삭제된 항목 폴더 비우기 옆의 확인란을 선택 취소합니다.
여전히 도움이 필요하세요?
|
|
Outlook.com 지원을 받으려면 여기를 클릭하거나 메뉴 모음에서 도움말을 선택하고 쿼리를 입력하세요. 셀프 도움말로 문제가 해결되지 않는 경우 아래 여전히 도움이 필요하신가요?로 스크롤한 다음 예를 선택합니다. Outlook.com에 문의하려면 로그인해야 합니다. 로그인할 수 없는 경우 여기를 클릭합니다. |
|
|
|
Microsoft 계정 및 구독에 대한 기타 도움이 필요하면 계정 및 청구 도움말을 방문하세요. |
|
|
|
도움을 받고 다른 Microsoft 제품 및 서비스의 문제를 해결하려면 여기에 문제를 입력하세요. |
|
|
|
Outlook.com Community에 질문을 올리고 토론하며 지식을 공유하세요. |











