PowerPoint Word 동일한 텍스트 래핑 기능이 없습니다. 그러나 그림을 배치하고 텍스트를 Word 배치한 다음, 해당 레이아웃을 PowerPoint 슬라이드에 포함할 수 있습니다. 지침을 읽어보세요.
Word 에서 그림을 배치하고 텍스트를 래핑합니다.
-
빈 Word 문서를 시작합니다.
-
문서에 텍스트를 입력합니다.
-
텍스트 가운데 어딘가에 커서를 놓습니다.
-
> 그림 삽입으로 이동한 다음 이미지를 삽입합니다.
-
그림을 선택합니다. 오른쪽 위 모서리에서 레이아웃 옵션 단추를 선택합니다.
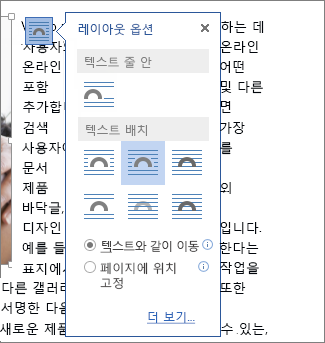
-
텍스트 줄 바꿈 옵션 중 하나를 선택합니다.
-
필요한 경우 그림을 끌어 래핑 텍스트 내에 배치합니다.
-
Word 문서를 저장하고 저장되는 위치를 기록해 둡다.
-
Word 문서를 닫습니다.
중요: 다음 절차에서 슬라이드에 텍스트와 이미지를 삽입하려고 하면 문서를 닫 아야 합니다 .
PowerPoint 에서 슬라이드에 콘텐츠를 추가합니다.
-
PowerPoint 로 전환한 다음 그림과 텍스트를 추가할 슬라이드를 엽니다.
-
삽입 탭의 텍스트 그룹에서 개체를 선택합니다.
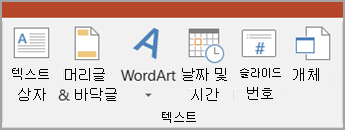
-
개체 삽입 대화 상자에서 파일에서 만들기를 선택합니다.
-
찾아보기를 선택합니다.
-
이전 절차에서 저장한 Word 문서로 이동합니다.
-
선택한 다음 확인을 선택합니다.
-
개체 삽입 대화 상자에서 확인을 선택합니다.
개체를 슬라이드에 배치한 후 필요한 경우 이동하거나 크기를 조정할 수 있습니다. 이미지를 이동하거나 크기를 조정하거나 텍스트를 편집하려면 상자 내용을 두 번 클릭하여 편집할 수 있도록 합니다.










