PowerPoint 여러 오디오 트랙이 있는 비디오 재생을 지원합니다. 또한 비디오 파일에 포함된 자막과 자막, 비디오 또는 오디오용으로 삽입되는 별도의 파일에 저장된 자막 및 자막도 지원합니다.
PowerPoint 2016 선택 자막 기능은 Office 2016간편 실행 설치에만 사용할 수 있습니다. MSI 기반 설치에는 선택 자막 기능이 없습니다.
-
Office 2016 애플리케이션을 엽니다.
-
파일 메뉴에서 계정을 선택합니다.
-
Office 2016 간편 실행 설치의 경우 업데이트 옵션 단추가 있습니다.
MSI 기반 설치에는 업데이트 옵션 단추가 없습니다. <응용 프로그램 이름> 정보 단추만 표시됩니다.
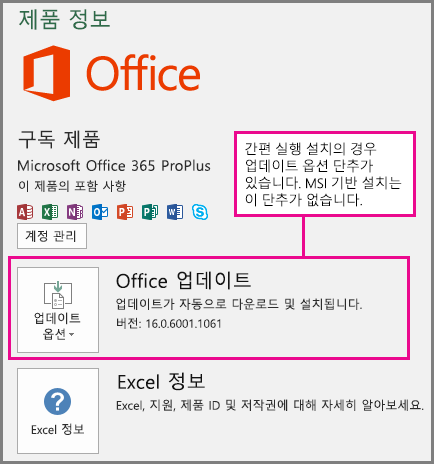
비디오를 추가한 PowerPoint 슬라이드가 있다고 가정해 보겠습니다. 해당 비디오에 다음과 같은 내용이 있으면 슬라이드 쇼의 비디오 재생 표시줄에 오디오 및 자막 아이콘이 나타납니다.
-
여러 오디오 트랙(지원되는 형식)
-
포함된 선택 자막 또는 자막(지원되는 비디오 형식)
-
삽입한 별도의 파일의 자막 또는 자막
마찬가지로 삽입한 별도의 파일에 자막이나 자막이 있는 오디오의 아이콘도 나타납니다.
키보드를 사용하여 선택 자막 또는 자막 켜기
-
포커스가 비디오 또는 오디오에 표시될 때까지 Tab 키를 반복해서 누릅니다.
-
Alt+J( Windows ) 또는 Option+J(Mac 또는 iOS)를 눌러 오디오 및 자막 메뉴를 표시합니다.
-
화살표 키를 눌러 사용하려는 트랙에 포커스를 놓습니다.
-
Enter 키를 눌러 트랙을 선택합니다.
아이콘(
PowerPoint 2016 에서 비디오 파일에 인코딩된 선택 자막 및 자막 재생은 Windows 10 이상에서만 지원됩니다. PowerPoint 2016 에서 대체 오디오 트랙 재생은 Windows 8.1 이상에서 지원됩니다.
캡션, 자막 또는 여러 오디오 트랙이 있는 비디오
선택 자막과 자막은 재생 중인 비디오 위에 표시되는 단어입니다. 청각 장애가 있거나 청각 장애가 있는 사람, 비디오에서 사용되는 언어를 이해하지 못하거나 언어를 학습하는 사람 및 오디오의 볼륨을 거절해야 하는 경우에 사용됩니다. 비디오를 보는 사람은 선택 자막 또는 자막을 표시할지 여부를 선택할 수 있습니다.
-
부제목에는 일반적으로 대화 내용의 전사(또는 번역)만 포함됩니다.
-
선택 자막에서는 일반적으로 화면 밖의 음악 효과나 사운드 효과 같은 오디오 신호도 설명합니다.
일부 비디오에는 비디오 설명, 감독의 해설 또는 기타 언어가 포함된 추가 오디오 트랙이 포함됩니다. 비디오 설명은 비디오의 핵심적인 시각 요소를 내레이션으로 설명한 것입니다. 이러한 설명은 프로그램의 대화에서 자연 일시 중지 상태에 삽입됩니다. 비디오 설명을 사용하면 청각 또는 시각 장애가 있는 사용자의 접근성을 더 높일 수 있습니다.










