PowerPoint 슬라이드 쇼를 발표할 때 사용할 슬라이드 노트 페이지를 만들고 인쇄할 수 있습니다.
인쇄된 메모 페이지에서 페이지의 한쪽 절반에는 슬라이드 미리 보기가 표시되고 다른 절반에는 발표자 슬라이드 노트 페이지가 표시됩니다.
슬라이드 노트 페이지에 페이지 번호, 바닥글, 머리글 또는 날짜 추가
-
텍스트 아래 도구 모음 리본의 삽입 탭에서 머리글 & 바닥글을 선택합니다.
머리글/바닥글 대화 상자가 표시됩니다.
-
머리글/바닥글 대화 상자에서 슬라이드 노트 및 유인물 탭을 선택합니다.
-
인쇄된 슬라이드 노트 페이지에 포함할 항목의 확인란을 선택한 후 각 슬라이드 노트 페이지의 위쪽 또는 아래쪽에 표시할 텍스트를 입력합니다.
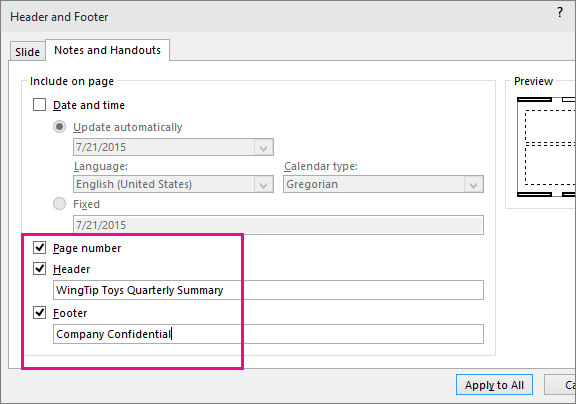
기본적으로 페이지 번호는 켜져 있습니다. 인쇄된 슬라이드 노트 페이지에 표시하지 않으려면 해당 확인란의 선택을 취소합니다.
날짜 및 시간은 날짜 스탬프에 대한 서식 옵션과 함께 제공됩니다.
작업
방법
프레젠테이션이 열릴 때마다 업데이트되는 날짜 및 시간 추가
자동으로 업데이트를 선택한 다음 원하는 날짜 또는 시간 형식을 선택합니다.
고정 날짜 및 시간 추가
고정을 클릭한 다음 원하는 날짜 및 시간을 입력합니다.
미리 보기 그림은 켜져 있는 항목을 보여 줍니다. 4개의 좁은 직사각형이 미리 보기 그림의 4개 모서리에 나타납니다. 굵게 표시된 사각형은 항목이 인쇄된 슬라이드 노트에 대해 켜져 있음을 나타냅니다. 이 예제에서는 머리글 및 페이지 번호가 켜져 있습니다.
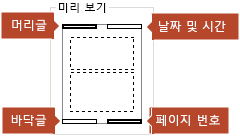
-
모두 적용을 선택합니다.
-
리본의 보기 탭에서 슬라이드 노트 페이지를 선택하여 변경 내용의 결과를 확인합니다.
파일 이름 및 파일 경로
PowerPoint는 파일 이름 또는 경로 이름의 자동 삽입을 지원하지 않습니다. 대신에 위의 절차에 따라 지정된 텍스트 상자에 파일 또는 경로를 입력합니다.
슬라이드 노트에 로고 또는 기타 이미지 추가
슬라이드 노트 페이지에 그림을 추가하려면 슬라이드 노트 마스터를 편집합니다.
-
도구 모음 리본에서 보기 탭을 선택한 다음 슬라이드 노트 마스터를 선택합니다.
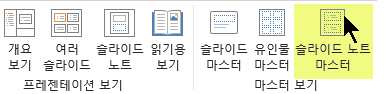
-
리본의 삽입 탭에서 삽입을 선택한 다음 그림을 선택합니다.
-
원하는 이미지로 이동하여 선택한 다음 삽입을 선택합니다.
이미지가 페이지의 중간에 삽입됩니다.
-
원하는 위치로 이미지를 끌어 놓고 필요한 경우 크기를 조정합니다. 추가 서식 옵션을 보려면 그림 도구 서식 탭을 클릭합니다.
슬라이드 노트에서 머리글 및 바닥글 정보 삭제
-
슬라이드를 선택합니다.
-
삽입 > 머리글/바닥글

-
머리글/바닥글 대화 상자에서 슬라이드 노트 및 유인물 탭을 클릭하고 머리글 또는 바닥글에서 제거하려는 옵션의 확인란을 선택 취소합니다.
-
모두 적용을 선택합니다.
-
리본의 보기 탭에서 슬라이드 노트 페이지를 선택하여 변경 내용의 결과를 확인합니다.
이러한 변경 내용은 슬라이드에 있는 머리글이나 바닥글에 영향을 주지 않고 슬라이드 노트 페이지에만 영향을 줍니다.










