
현재 작업에 따라 다양한 방법으로 PowerPoint 파일을 볼 수 있습니다. 일부 보기는 프레젠테이션을 만들 때 도움이 되고, 일부는 프레젠테이션을 진행할 때 유용합니다.
아래와 같이 보기 탭에서 다양한 PowerPoint 보기 옵션을 찾을 수 있습니다.

또한 아래와 같이 슬라이드 창 오른쪽 아래 작업 표시줄에서 자주 사용하는 보기 옵션을 찾을 수도 있습니다.

참고: PowerPoint의 기본 보기를 변경하려면 기본 보기 변경을 참조하세요.
프레젠테이션 편집 화면 보기
기본 보기
슬라이드 창 아래 작업 표시줄 
기본 보기는 슬라이드 작성 시 가장 자주 사용하는 편집 모드입니다. 아래 그림과 같이 기본 보기는 화면 왼쪽의 축소판 슬라이드, 큰 화면으로 보여주고 있는 현재 슬라이드, 그리고 현재 슬라이드 아래쪽에 선택된 슬라이드의 발표자 노트를 입력할 수 있는 화면을 표시합니다.
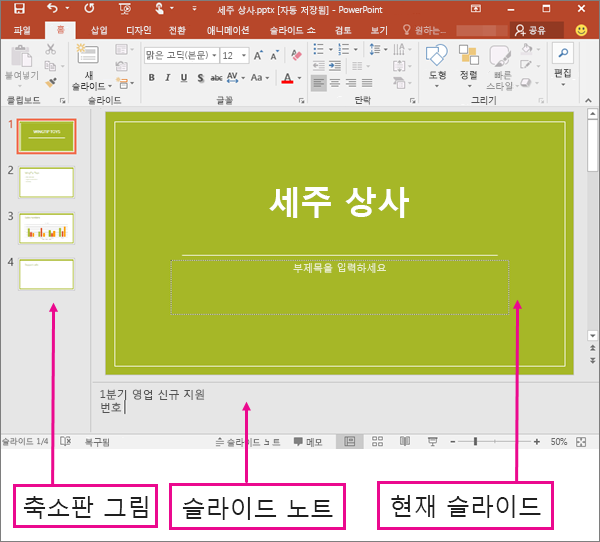
여러 슬라이드 보기
슬라이드 창 아래쪽의 작업 표시줄의 [여러 슬라이드] 단추 
여러 슬라이드 보기(아래 참고)는 모든 슬라이드를 축소판 슬라이드 형태로 가로로 순차적으로 표시합니다. 슬라이드 쇼 보기는 슬라이드를 다시 구성해야 하는 경우에 유용합니다. 슬라이드를 클릭하고 새 위치로 끌거나 섹션을 추가하여 슬라이드를 의미 있는 그룹으로 구성할 수 있습니다.
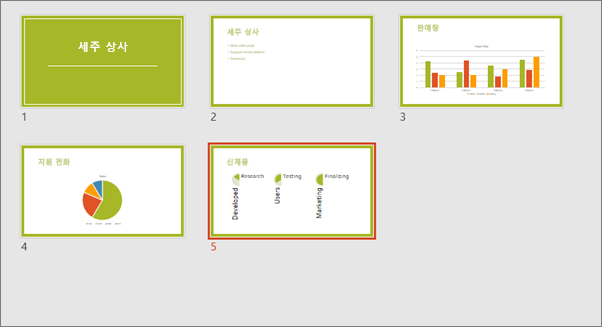
구역에 대한 자세한 내용은 PowerPoint 슬라이드를 구역으로 구성을 참조하세요.
슬라이드 노트 보기
슬라이드 창 아래쪽에 있는 노트 단추 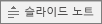
슬라이드 노트 창은 슬라이드 창 아래에 있습니다. 청중에게 보낼 프레젠테이션에 노트를 포함하거나 노트만을 인쇄할 수 있으며, 또한 프레젠테이션을 진행하는 동안 발표자를 위한 큐 시트로 사용할 수 있습니다.
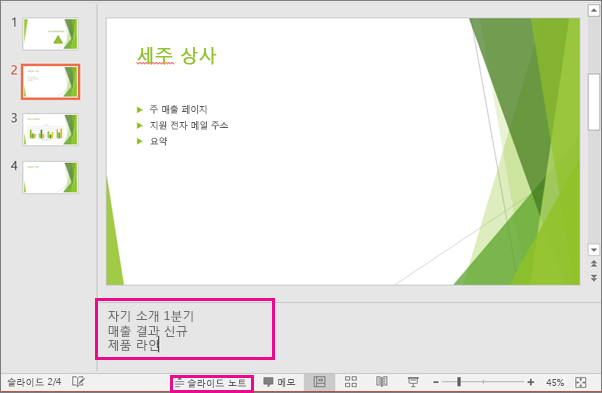
슬라이드 노트에 대한 자세한 내용은 슬라이드에 발표자 노트 추가를 참조하세요.
개요 보기
리본 메뉴의 보기 탭에서 개요 보기를 선택하여 사용할 수 있습니다. (PowerPoint 2013 및 이상 버전에서는 더 이상 기본 보기에서 개요 보기를 사용할 수 없습니다. 보기 탭에서 사용 가능합니다.)
프레젠테이션 개요 또는 스토리 보드를 만들기 위해 개요 보기를 사용합니다. 슬라이드에 그림 또는 기타 그래픽 요소가 아닌 텍스트만을 표시합니다.
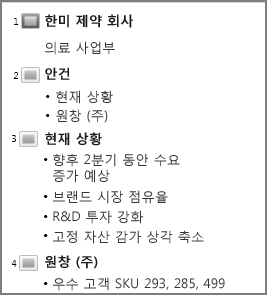
마스터 보기
마스터 보기로 액세스하려면 보기 탭의 마스터 보기 그룹에서 원하는 마스터 보기를 선택합니다.
마스터 보기에는 슬라이드, 유인물 및 메모가 포함 되었습니다. 마스터 보기에서 작업하는 경우의 가장 큰 이점은 프레젠테이션과 연결된 모든 슬라이드, 슬라이드 노트 또는 유인물에 전체적인 스타일 변경을 적용할 수 있다는 것입니다.
마스터 사용에 대한 자세한 내용은 다음 항목을 참조하세요.
프레젠테이션 진행 및 표시용 보기
슬라이드 쇼 보기
슬라이드 창 아래쪽의 작업 표시줄 
슬라이드 쇼 보기를 사용하여 청중을 대상으로 프레젠테이션을 진행합니다. 슬라이드 쇼 보기는 전체 컴퓨터 화면에 표시되며, 이는 청중이 볼 때 프레젠테이션이 큰 화면 전체에 표시되는 것과 같습니다.
발표자 도구
발표자 보기로 돌아가려면 슬라이드 쇼 보기의 화면 왼쪽 아래 모서리에서 
발표자 도구를 사용하면 프레젠테이션을 진행하면서 슬라이드 노트를 확인할 수 있습니다. 발표자 도구를 사용해도 청중은 슬라이드 노트를 볼 수 없습니다.
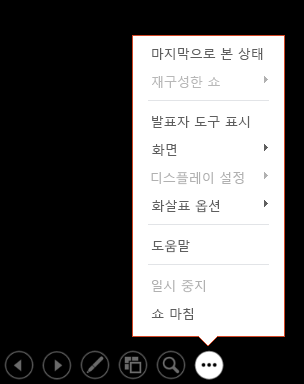
발표자 도구 사용에 대한 자세한 내용은 슬라이드 쇼 중에 발표자 노트 보기를 참조하세요.
읽기용 보기
슬라이드 창 아래 작업 표시줄의 [읽기용 보기] 
발표자 없이 PowerPoint 프레젠테이션을 검토하는 대부분의 사용자는 읽기용 보기를 사용합니다. 이 보기에서는 슬라이드 쇼 보기와 마찬가지로 프레젠테이션이 전체 화면으로 표시되며, 슬라이드를 쉽게 이동할 수 있는 몇 가지 간단한 컨트롤이 제공됩니다.
프리젠테이션을 편집, 인쇄 및 진행하는 데 사용할 수 있는 PowerPoint의 보기는 다음과 같습니다.
-
기본 보기
-
여러 슬라이드 보기
-
슬라이드 노트 보기
-
개요 보기(이 기능은 Mac용 PowerPoint 2016 이상에서 제공됩니다.)
-
슬라이드 쇼 보기
-
발표자 도구
-
마스터 보기에는 슬라이드, 유인물, 슬라이드 노트가 포함됩니다.
두 위치에서 PowerPoint 보기 간에 전환할 수 있습니다.
보기 메뉴를 사용하여 보기 간에 전환합니다.
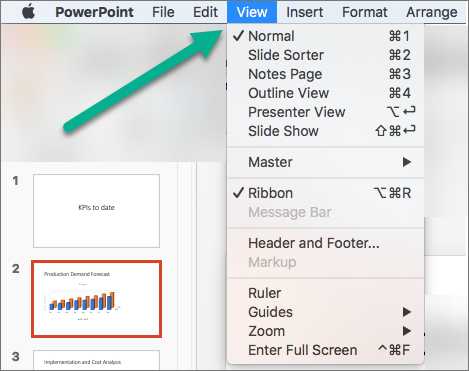
PowerPoint 창의 아래쪽 표시줄에서 있는 세 가지 기본 보기(기본, 여러 슬라이드 또는 슬라이드 쇼)에 액세스합니다.
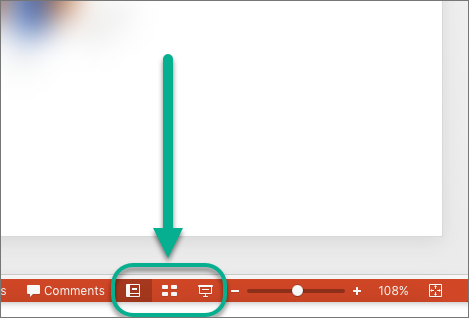
프레젠테이션 만들기용 또는 편집용 보기
전문가 수준의 프레젠테이션을 만드는 데 도움이 되는 PowerPoint에는 몇 가지 보기가 있습니다.
-
기본 보기 기본 보기는 프레젠테이션을 작성하고 디자인하는 기본 편집 보기입니다. 기본 보기에는 세 가지 작업 영역이 사용됩니다.
-
축소판 그림 창
-
슬라이드 창
-
슬라이드 노트 창
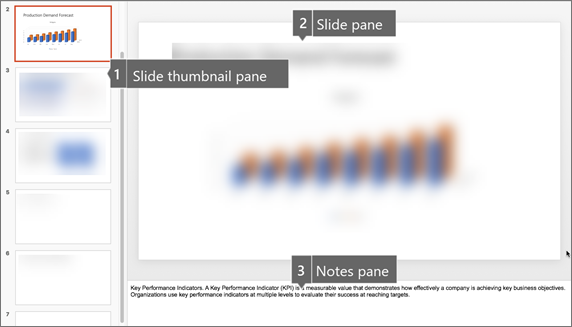
-
-
여러 슬라이드 보기 여러 슬라이드 보기에는 축소판 그림 형태로의 슬라이드 보기가 있습니다. 이 보기를 사용하면 프레젠테이션을 만들 때와 인쇄를 위해 프레젠테이션을 준비할 때도 슬라이드 순서를 쉽게 정렬하고 구성할 수 있습니다. 여러 슬라이드 보기에서 구역을 추가하고 슬라이드를 다른 카테고리나 구역으로 정렬할 수 있습니다.
-
슬라이드 노트 보기 슬라이드 노트 창은 슬라이드 창 아래쪽에 있습니다. 현재 슬라이드에 적용되는 노트를 입력 할 수 있습니다. 나중에 프레젠테이션을 진행할 때 노트를 인쇄하여 참조할 수 있습니다. 노트를 인쇄하여 청중에게 주거나 청중에게 보내거나 웹 페이지에 게시하는 프레젠테이션에 노트를 포함할 수도 있습니다.
-
개요 보기 (Mac용 PowerPoint 2016에서 소개된) 개요 보기는 프레젠테이션을 각 슬라이드의 제목과 주 텍스트로 구성된 개요로 표시합니다. 각 제목은 슬라이드 아이콘과 슬라이드 번호와 함께 개요 보기가 포함된 창의 왼쪽에 나타납니다. 개요 보기 작업은 전체 편집, 프레젠테이션 개요 보기, 글 머리 기호 또는 슬라이드의 순서 변경 또는 서식 변경 내용을 적용을 하려는 경우에 특히 유용합니다.
-
마스터 보기 마스터 보기에는 슬라이드, 유인물, 노트 보기가 포함됩니다. 배경, 테마 색, 테마 글꼴, 테마 효과, 개체 틀 크기 및 위치를 비롯하여 프레젠테이션에 대한 정보를 저장하는 기본 슬라이드입니다. 마스터 보기에서 작업하는 경우의 가장 큰 이점은 슬라이드 마스터, 노트 마스터 또는 유인물 마스터에서 프레젠테이션과 연결된 모든 슬라이드, 슬라이드 노트 또는 유인물에 전체적으로 스타일 변경 내용을 적용할 수 있다는 것입니다. 마스터로 작업에 대한 자세한 내용은 슬라이드 마스터 수정을 참조하세요.
프레젠테이션 진행용 보기
-
슬라이드 쇼 보기 슬라이드 쇼 보기를 사용하여 청중을 대상으로 프레젠테이션을 진행합니다. 이 보기에서 슬라이드는 전체 컴퓨터 화면을 차지합니다.
-
발표자 보기 발표자 보기는 경과 시간을 추적하고, 다음 슬라이드를 보고, 발표자만 볼 수 있는 노트(발표할 때 회의 노트를 작성할 수도 있음)를 표시하면서 발표 중에 슬라이드를 관리할 수 있게 도와줍니다,
프리젠테이션 준비 및 인쇄 보기
용지와 잉크를 절약할 수 있도록 인쇄하기 전에 인쇄 작업을 준비해야 합니다. PowerPoint는 인쇄하려는 작업(슬라이드, 유인물 또는 슬라이드 노트)과 해당 작업을 인쇄하는 방법(컬러, 회색조, 흑백, 프레임 포함 등)을 지정하는 데 도움이 되는 보기 및 설정을 제공합니다.
-
여러 슬라이드 보기 여러 슬라이드 보기에는 축소판 그림 형태로의 슬라이드 보기가 있습니다. 이 보기를 사용하면 슬라이드 인쇄를 준비할 때 슬라이드 순서를 쉽게 정렬하고 구성할 수 있습니다.
-
인쇄 미리 보기 인쇄 미리 보기에서는 유인물, 슬라이드 노트 및 개요 또는 슬라이드 등 인쇄할 항목에 대한 설정을 지정할 수 있습니다.
참고 항목
웹용 PowerPoint에서 파일이 OneDrive에 저장되면 기본 보기는 읽기용 보기입니다. 파일이 회사 또는 학교용 OneDrive 또는 Microsoft 365의 SharePoint에 저장되면 기본 보기는 편집용 보기입니다.
프레젠테이션 만들기용 보기
편집용 보기
보기에서 또는 슬라이드 창 아래쪽의 작업 표시줄에서 편집용 보기에 액세스할 수 있습니다.
편집용 보기는 슬라이드를 만드는 데 가장 자주 사용하는 편집 모드입니다. 아래의 편집용 보기에서 왼쪽에는 슬라이드 축소판 그림이 표시되어 있고, 큰 창에는 현재 슬라이드가 표시되어 있으며, 현재 슬라이드의 아래쪽 슬라이드 노트 창에는 해당 슬라이드에 대한 발표자 노트를 입력할 수 있습니다.
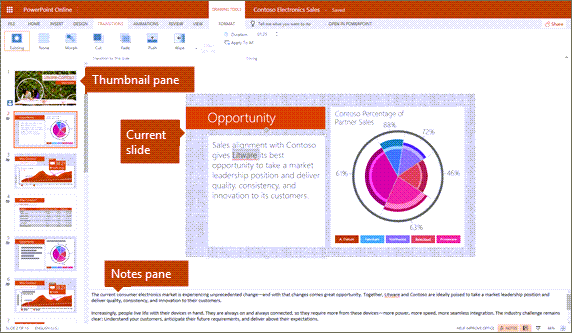
여러 슬라이드 보기
슬라이드 정렬기를 사용하면 원하는 위치에 끌어서 놓기만 하면 쉽게 재구성하거나 섹션으로 구성할 수 있는 그리드로 화면에 슬라이드를 볼 수 있습니다.
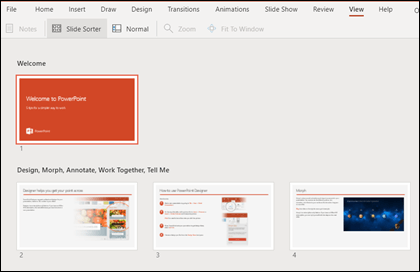
섹션을 추가하려면 새 섹션의 첫 번째 슬라이드를 마우스 오른쪽 단추로 클릭하고 섹션 추가를 선택합니다. 자세한 내용은 구역으로 PowerPoint 슬라이드 구성을 참조하세요.
슬라이드 정렬기 보기에 액세스하려면 창 아래쪽의 상태 표시줄에서 
프레젠테이션을 배달하거나 보기 위한 보기
슬라이드 쇼 보기
슬라이드 창 아래쪽의 작업 표시줄 
슬라이드 쇼 보기를 사용하여 청중을 대상으로 프레젠테이션을 진행합니다. 슬라이드 쇼 보기는 전체 컴퓨터 화면에 표시되며, 이는 청중이 볼 때 프레젠테이션이 큰 화면 전체에 표시되는 것과 같습니다.
읽기용 보기
참고: 회사 또는 학교용 OneDrive/Microsoft 365의 SharePoint에 저장된 웹용 PowerPoint 파일에 대한 읽기용 보기는 사용할 수 없습니다.
보기 탭에서 또는 슬라이드 창 아래쪽의 작업 표시줄 
발표자 없이 PowerPoint 프레젠테이션을 검토하는 대부분의 사용자는 읽기용 보기를 사용합니다. 이 보기에서는 슬라이드 쇼 보기와 마찬가지로 프레젠테이션이 전체 화면으로 표시되며, 슬라이드를 쉽게 이동할 수 있는 몇 가지 간단한 컨트롤이 제공됩니다. 또한 읽기용 보기에서 발표자 노트를 볼 수 있습니다.










