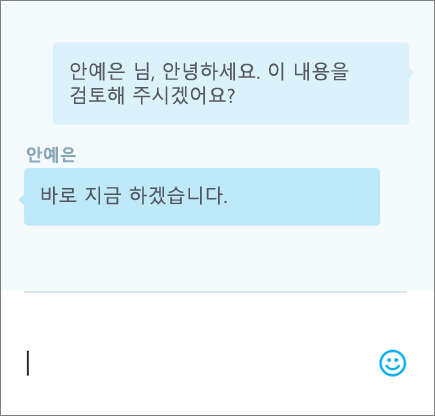PowerPoint Online에서 시작하면 파일이 자동으로 OneDrive에 저장됩니다. 따라서 파일을 동료들과 공유하고 즉시 공동 작업을 시작할 수 있습니다. 또한 더 많은 기능이 필요할 경우 PowerPoint 2016 데스크톱 앱에서 프레젠테이션에 대한 공동 작업을 수행할 수 있고 모든 변경 내용이 온라인으로 저장됩니다. 다음은 사용자와 팀이 최고의 작업을 수행할 수 있도록 시작하는 데 필요한 몇 가지 단계입니다.
프레젠테이션 만들기, 열기 및 이름 지정
-
powerpoint.office.com으로 이동합니다.
또는 office.com/signin에 로그인하고, Office 365 앱 시작 관리자

-
새 프레젠테이션을 선택하거나, 최근 파일을 열거나, 서식 파일 중 하나를 선택합니다.
-
프레젠테이션 이름을 지정하려면 위쪽에서 제목을 선택하고 이름을 입력합니다.
변경 내용은 자동으로 PowerPoint Online에 저장됩니다.
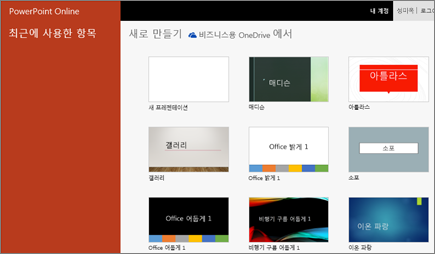
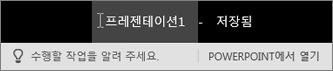
프레젠테이션 공유
-
공유를 선택합니다.
-
공유할 사용자의 이름 또는 전자 메일 주소를 입력합니다.
-
편집 가능 또는 보기 가능을 선택합니다.
-
원하는 메시지를 포함하고 공유를 선택합니다.
링크 가져오기를 선택하여 전자 메일로 복사할 수 있는 링크를 만들거나 공유 대상을 선택하여 공유를 중지할 수도 있습니다.


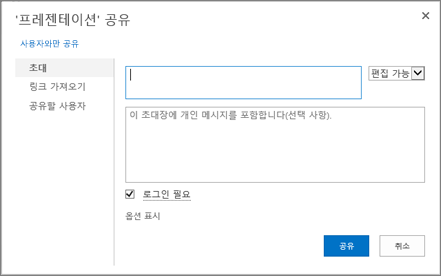
프레젠테이션 공동 작성
파일을 공유한 후 동시에 다른 사용자와 함께 작업할 수 있습니다. PowerPoint Online에서 작업하면 실시간으로 변경 내용을 확인할 수 있습니다.
-
공유 아래에 현재 파일을 작업 중인 사용자가 표시됩니다.
-
색상 플래그는 각 사용자가 어디를 편집하고 있는지 보여 줍니다.
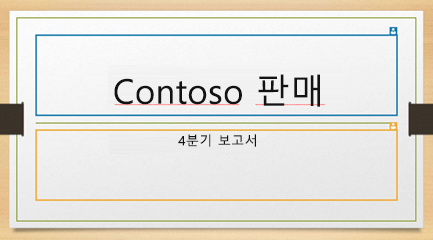
메모 추가, 회신, 삭제 및 보기
-
메모 추가 - 삽입 탭에서 메모를 선택하고, 메모를 입력하고, Enter 키를 누릅니다.
-
회신 - 회신...을 선택하고 응답을 입력합니다.
-
삭제 - 메모의 위쪽 모퉁이에서 X를 선택합니다.
-
보기 - 보기 > 메모 표시를 선택합니다.
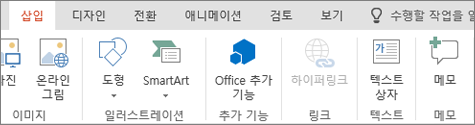
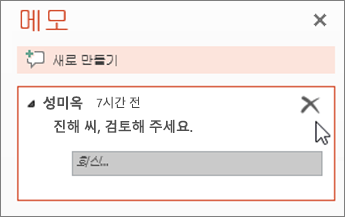
편집하는 동안 채팅
-
파일을 편집하는 다른 사용자가 있는 경우 채팅을 선택하여 채팅 창을 엽니다.
-
일부 텍스트를 입력하고 Enter 키를 누릅니다.
파일을 닫으면 대화가 저장되지 않습니다. 채팅 기록을 유지하려 하고 진행 중인 대화가 있으면 Teams에서 동료들과 대화하세요.