테이블 또는 열 또는 행의 크기를 조정하는 것은 일반적으로 포인터를 사용하여 끌어서 놓는 것만큼 쉽습니다. 원하는 경우 특정 크기를 입력할 수도 있습니다.
표 열 너비 또는 행 높이 변경
-
크기를 조정할 열 또는 행이 포함된 테이블을 클릭합니다.
-
다음 중 하나 또는 모두를 실행합니다.
-
열의 너비를 변경하려면 크기를 조정할 열 테두리 위에 포인터를 놓고 포인터가

-
행의 높이를 변경하려면 크기를 조정할 행의 테두리 위에 포인터를 놓고 포인터가

참고 사항:
-
셀 크기 그룹에서 옵션을 선택하여 행과 열의 크기를 조정할 수도 있습니다. 표 도구의 레이아웃 탭에 있는 셀 크기 그룹에서 높이 및 너비 상자에 원하는 크기를 입력합니다.
-
테이블 셀에 있는 텍스트의 글꼴 크기에 따라 달라지는 최소 셀 높이가 있습니다.
-
-
표 크기 조정
끌어서 테이블 크기 조정
-
크기를 조정할 테이블을 클릭합니다.
-
테이블 테두리에서 크기 조정 핸들을 가리킨 다음 포인터가

다음 사항을 참조하세요.
-
크기를 조정할 때 표의 높이와 너비 간에 동일한 비율을 유지하려면 Shift 키를 누른 채 끌어 테이블 크기를 조정합니다.
-
표를 슬라이드의 가운데에 두려면 Ctrl 키를 누른 채 끌어 테이블 크기를 조정합니다.
-
슬라이드에 대해 테이블을 너무 크게 만들면 빠른 실행 도구 모음에서

-
특정 표 크기 입력
-
크기를 조정할 테이블을 클릭합니다.
-
표 도구의 레이아웃 탭에 있는 테이블 크기 그룹에서 높이 및 너비 상자에 원하는 크기를 입력합니다.
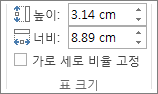
크기를 조정할 때 테이블의 높이와 너비 간에 동일한 비율을 유지하려면 가로 세로 비율 잠금 검사 상자를 선택합니다.
표 이동
-
이동할 테이블을 클릭합니다.
-
포인터를 테이블의 가장 바깥쪽 테두리(점이 아님)에 놓은 다음 포인터가

팁: 테이블을 이동하고 중복 테이블을 만들려면 Ctrl 키를 누른 채 테이블을 끕다.










