프레젠테이션을 만든 다음 PowerPoint 서식 파일(.potx)로 저장하는 경우 동료와 공유할 수 있고 다시 사용할 수 있습니다. 서식 파일을 만들려면 슬라이드 마스터 및 슬라이드 레이아웃 집합을 수정해야 합니다.
Microsoft 템플릿에서 다운로드할 수천 개의 무료 템플릿 중에서 선택
아래 제목을 클릭하여 섹션을 열고 자세한 지침을 참조하세요.
-
빈 프레젠테이션 열기: 파일 > 새 > 빈 프레젠테이션
-
디자인 탭에서 슬라이드 크기 > 사용자 지정 슬라이드 크기를 선택하고 원하는 페이지 방향과 크기를 선택합니다.
-
보기 탭의 마스터 보기 그룹에서 슬라이드 마스터를 선택합니다.
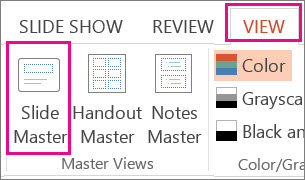
슬라이드 마스터는 슬라이드 왼쪽의 슬라이드 축소판 그림 목록 맨 위에 있는 가장 큰 슬라이드 이미지입니다. 연결된 슬라이드 레이아웃은 슬라이드 마스터 아래에 배치됩니다.
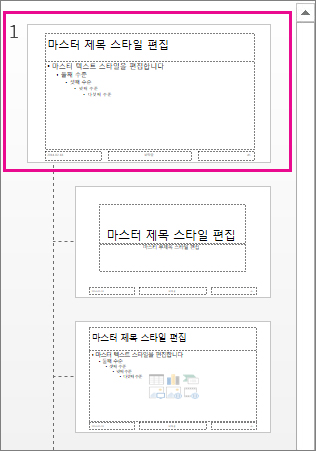
-
슬라이드 마스터 또는 슬라이드 레이아웃을 변경하려면 슬라이드 마스터 탭에서 다음 중 하나를 실행합니다.
-
특수한 글꼴과 효과가 있는 다채로운 테마를 추가하려면 테마를 클릭하고 갤러리에서 테마를 선택합니다. 더 많은 테마를 보려면 오른쪽의 스크롤 막대를 사용합니다.
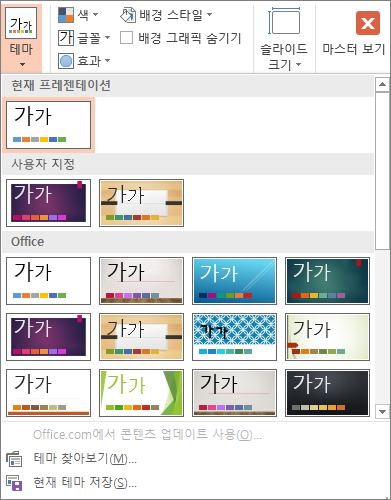
-
배경을 변경하려면 배경 스타일을 클릭하고 배경을 선택합니다.
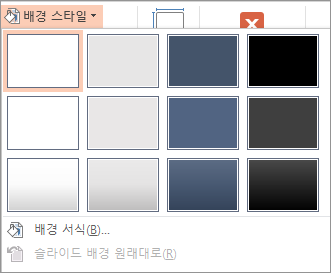
-
텍스트, 그림, 차트, 비디오, 소리, 기타 개체를 포함할 개체 틀을 추가하려면 축소판 그림 창에서 개체 틀을 포함시킬 슬라이드 레이아웃을 선택하고 다음을 수행합니다.
-
개체 틀 삽입을 클릭하고 추가할 개체 틀 유형을 선택합니다.
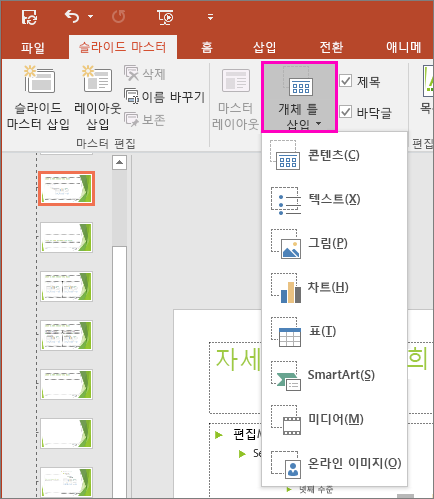
-
슬라이드 마스터 또는 슬라이드 레이아웃에서 마우스로 클릭하고 끌어 개체 틀 크기를 그립니다.
팁: 자리 표시자의 크기를 조정하려면 해당 테두리 중 하나의 모서리를 끕니다.
-
-
슬라이드 마스터 또는 슬라이드 레이아웃에서 개체 틀을 이동하려면 가장자리를 선택한 다음 새 위치로 끕니다.
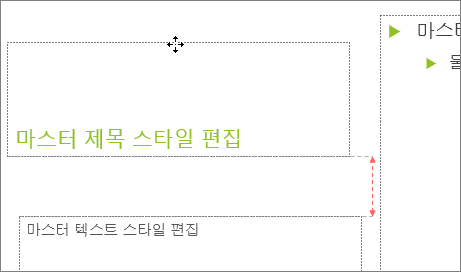
-
슬라이드 마스터 또는 슬라이드 레이아웃에서 원치 않는 개체 틀을 제거하려면 슬라이드 축소판 그림 창에서 해당 개체 틀을 선택한 다음 슬라이드에서 개체 틀의 테두리를 선택하고 삭제를 누릅니다.
-
프레젠테이션에 있는 모든 슬라이드의 페이지 방향을 설정하려면 슬라이드 크기 > 사용자 지정 슬라이드 크기를 클릭합니다.
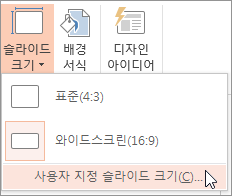
방향에서 세로 또는 가로를 선택합니다.
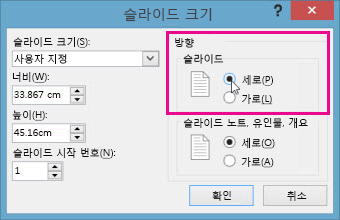
-
-
파일 탭에서 다른 이름으로 저장(또는 Microsoft 365 사용하는 경우 복사본 저장)을 클릭합니다.
-
저장에서 찾아보기를 클릭하여 다른 이름으로 저장 대화 상자를 엽니다.
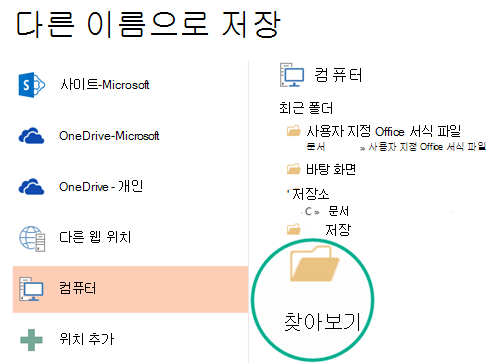
-
다른 이름으로 저장 대화 상자의 다른 이름으로 저장 형식 목록에서 PowerPoint 템플릿을 선택합니다.
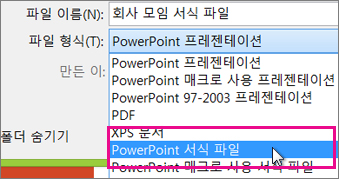
"템플릿" 유형을 선택하면 PowerPoint 자동으로 저장소 위치를 적절한 폴더인 사용자 지정 Office 템플릿 폴더로 전환합니다.
-
다른 이름으로 저장 대화 상자의 파일 이름 상자에 서식 파일의 파일 이름을 입력하거나 제시된 파일 이름을 그대로 사용합니다.
-
저장을 선택합니다.
-
새 프레젠테이션에 서식 파일을 사용하려면 파일 > 새로 만들기를 클릭합니다. 그런 다음 사용자 지정 > 사용자 지정 Office 템플릿을 클릭한 다음 저장한 템플릿을 두 번 클릭합니다.
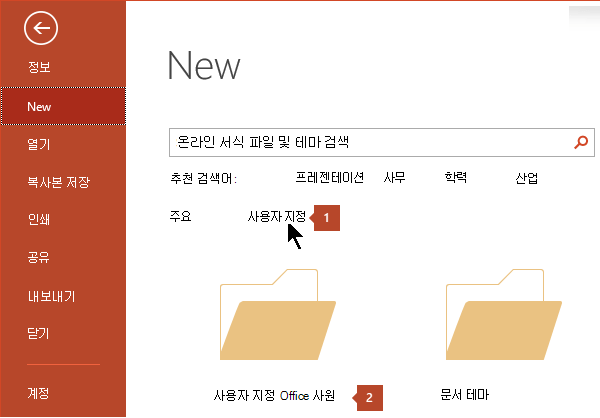
참고 항목
웹용 PowerPoint 템플릿을 만들 수 없습니다. 대신 데스크톱 버전의 PowerPoint 사용해야 합니다.











