기존 PowerPoint 프레젠테이션에서 하나 이상의 슬라이드를 수집 하 여 현재 작업 중인 프레젠테이션 항목에 추가 합니다.
이 기능은 참가자 인 Enterprise 사용자 Microsoft 365 만 사용할 수 있습니다.그러나 Microsoft 365 가정용 사용자와 비 구독자는 기존 슬라이드 다시 사용 기능을 사용할 수 있습니다. 자세한 내용은 다른 프레젠테이션에서 슬라이드 가져오기를 참조 하세요.
다른 프레젠테이션에서 현재 항목으로 슬라이드 가져오기
-
왼쪽의 축소판 그림 창에서 가져온 슬라이드를 삽입 하려는 슬라이드를 선택 합니다.
-
홈 탭에서 슬라이드 다시 사용을 선택 합니다.
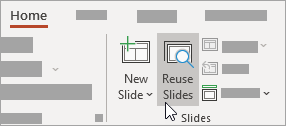
오른쪽에 슬라이드 다시 사용 창이 열립니다. 최근 프레젠테이션이 표시 됩니다.
-
목록에서 프레젠테이션을 선택 하 여 개별 슬라이드를 표시 합니다.
-
슬라이드 축소판 그림을 클릭 하 여 현재 프레젠테이션에 복사 합니다.
기본적으로 가져온 슬라이드에는 표시 되는 프레젠테이션의 색과 서식이 유지 됩니다.
-
선택한 프레젠테이션에서 슬라이드를 가져온 후에는 창을 닫거나 다른 슬라이드를 검색 하 여 가져올 수 있습니다.
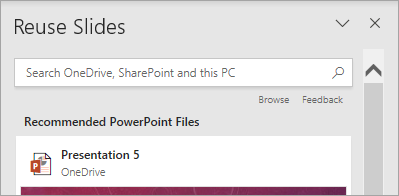
자세한 정보
-
슬라이드 다시 사용 창의 맨 위에 있는 검색 상자를 사용 하 여 프레젠테이션을 컴퓨터의 하드 드라이브에 저장 되어 있는지, SharePoint 또는 회사 또는 학교용 OneDrive 중 어디에서 든 검색할 수 있습니다.
-
기본적으로 가져오는 슬라이드에는 가져온 프레젠테이션의 서식이 유지 됩니다. 그러나 세 가지 서식 옵션을 사용할 수 있습니다. 슬라이드를 삽입 하면 왼쪽의 축소판 그림 창에 표시 되 고 축소판 그림에 (Ctrl) 팝업 메뉴가 표시 됩니다. 이를 클릭 하 여 세 가지 붙여넣기 옵션을 표시 합니다.
옵션
설명

대상 테마 사용
가져온 슬라이드에는 현재 프레젠테이션의 색 구성표와 스타일이 적용 됩니다.

원본 서식 유지
가져온 슬라이드는 색 구성표와 해당 프레젠테이션의 스타일을 유지 합니다.

그림
왼쪽의 축소판 그림 창에서 현재 선택 되어 있는 슬라이드에 원본 슬라이드 그림이 삽입 됩니다. 필요에 따라 그림을 이동 하 고 크기를 조정할 수 있습니다.
-
왼쪽의 축소판 그림 창에서 가져온 슬라이드를 삽입 하려는 슬라이드를 선택 합니다.
-
홈 탭에서 슬라이드 다시 사용을 선택 합니다.
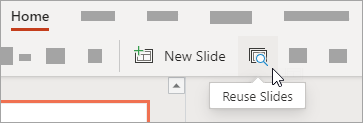
검색 창이 오른쪽에 열립니다. 최근 PowerPoint 웹 프레젠테이션이 포함 되어 있습니다.
-
프레젠테이션을 선택 하 여 개별 슬라이드를 표시 합니다.
-
슬라이드 축소판 그림 위에 마우스를 놓은 다음 슬라이드 삽입 을 선택 하 여 프레젠테이션에 삽입 합니다.
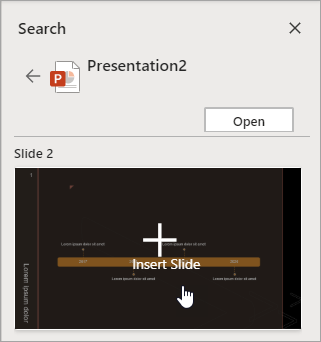
-
가져온 슬라이드에는 표시 되는 프레젠테이션의 색과 서식이 유지 됩니다.
-
선택한 프레젠테이션에서 슬라이드 가져오기를 완료 한 경우 검색 창을 닫거나 다른 슬라이드를 검색 하 여 가져올 수 있습니다.










