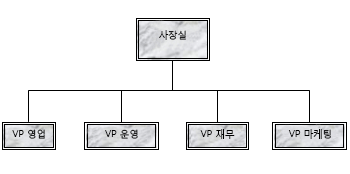
도형을 사용하여 관리자 위치 및 보고 위치를 나타내고 연결선과 연결하여 발행물에서 간단한 조직도를 만들 수 있습니다.
조직도 빌드
도형 추가
-
삽입 메뉴에서셰이프를클릭한 다음 삽입할 셰이프를 클릭합니다.
-
wan이 있는 발행물에서 셰이프를 삽입합니다.
-
셰이프의 크기, 색, 채우기 또는 선을 변경합니다.
-
셰이프를 마우스 오른쪽 단추로 클릭한 다음 자동 모양 서식을 클릭합니다.
-
자동 서식 대화 상자에서 원하는 옵션을 선택합니다. 예를 들어 채우기를 변경하려면 색 및 선 탭을 클릭합니다. 채우기에서색 목록에서 새 색을 클릭하거나 효과 채우기 를 클릭하여 텍스처, 패턴 또는 그라데이션.
-
-
셰이프가 차트에 원하는 방식으로 보이는 경우 셰이프를 마우스 오른쪽 단추로 클릭한 다음 복사를 클릭합니다.
-
개체의 복사본을 넣을 위치를 마우스 오른쪽 단추로 클릭한 다음 붙여넣기 를 클릭합니다.
-
5단계를 반복하고 차트에 원하는 모든 셰이프가 준비될 때까지 반복합니다.
도형 연결
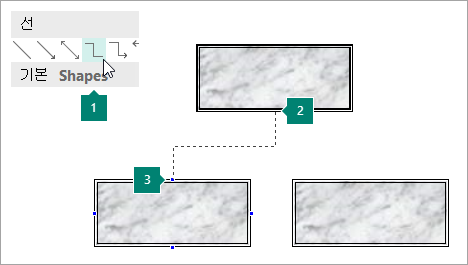
1 연결선 선택
2 첫 번째 연결 사이트
3 두 번째 연결 사이트; 셰이프를 표시하면 연결 사이트가 파란색으로 표시됩니다.
-
삽입 메뉴에서셰이프를클릭한 다음, 원하는 연결선(예: 팔꿈치)을 클릭합니다.
-
연결선을 연결하려는 위치(예: 조직도의 맨 위 관리자 위치 셰이프의 맨 아래에 있는)를 를 지어 입니다.
셰이프를 표시하면 연결 사이트가 파란색으로 표시됩니다.
-
첫 번째 연결 사이트를 클릭하고 두 번째 개체(예: 조직 차트의 첫 번째 보고 위치 도형)를 지적한 다음 두 번째 연결 사이트를 클릭합니다.
-
1-3단계를 반복하여 원하는 모든 커넥터 선을 추가합니다.
-
선택 사항: 커넥터 선의 색 또는 가중치를 변경합니다.
-
변경할 커넥터 선을 선택합니다. 여러 커넥터를 선택하려면 각 커넥터 선을 클릭하는 동안 SHIFT를 억지로 하세요.
-
마우스 오른쪽 단추로 클릭하고 자동 이동 서식을 클릭한다음 색 및 선 탭을 클릭합니다.
-
줄에서원하는 옵션을 선택합니다.
-
텍스트 추가
-
조직도의 셰이프에 텍스트를 추가하려면 셰이프를 클릭한 다음 원하는 텍스트를 입력합니다.
-
텍스트 서식을 지정하려면 셰이프 내부의 텍스트를 선택한 다음 텍스트 상자 도구 서식 탭의 옵션을 사용합니다.
조직도에서 셰이프 및 커넥터 선 이동
이제 조직도에 셰이프 및 커넥터를 추가한 후 각 조각의 배치를 세밀하게 조정할 수 있습니다.
셰이프 이동
-
이동할 도형을 클릭합니다.
-
다음 중 하나를 실행합니다.
셰이프를 새 위치로 끌어다 놓습니다.
-
셰이프 위에 마우스 포인터를 놓습니다. 포인터가

참고: 스냅 명령 중 하나를 켜면 마우스 단추를 놓을 때 셰이프가 가장 가까운 가이드, 도형 또는 눈금자 표시에 스냅될 수 있습니다.
도형을 조금 이동
-
화살표 키 중 하나를 눌러 셰이프를 그 방향으로 이동합니다.
개체는 화살표 키를 누를 때마다 설정된 거리를 이동합니다. 기본 nudge 거리는 0.13인치(또는 다른 측정값 단위를 사용하는 경우 해당)입니다. 그러나 nudge 거리를 변경할 수 있습니다.
-
파일 > 옵션 > 고급을 클릭합니다.
-
편집 옵션에서확인란을 사용하여 Nudge 개체를 선택한 다음, 개체를 이동할 거리를 입력합니다.
-
페이지에 개체를 정확하게 배치합니다.
-
도형을 마우스 오른쪽 단추로 클릭합니다.
-
바로 가기 메뉴에서 자동 크기 조정 서식을 클릭한다음 레이아웃 탭을 클릭합니다.
-
페이지의 위치 아래에서개체 또는 개체 그룹의 가로 및 세로 배치에 대한 양의 측정값을 입력합니다.
-
확인을 클릭합니다.
팁: 개체를 클릭하면 창 아래쪽의 상태 표시줄에서 정확한 위치를 볼 수 있습니다.
-
커넥터 이동
-
이동할 커넥터를 클릭합니다.
-
다음 중 하나 또는 모두를 실행합니다.
-
커넥터의 한 끝을 이동하기 위해 포인터가 십자선이 될 때까지 이동하려는 끝 위에 포인터를 놓은 다음, 끝을 끌어서 다른 지점에 연결합니다.
자동 연결을 다시 조정하기 위해 커넥터의 끝을 끌어다 놓는 동안 ALT를 억지로 습니다. 개체에 원하는 곳에 끝을 위치할 수 있지만 끝은 연결되지 않습니다.
-
전체 커넥터 선을 연결선으로 아 내기 위해 중간으로 끌어서(노란색 다이아몬드가 아닌) 를 으로 아
-
단일 개체로 조직도 작업
조직도에서 원하는 방식으로 보이는 경우 모든 셰이프 및 커넥터 선을 단일 개체로 그룹화할 수 있습니다. 개체를 그룹화하면 전체 조직 차트를 이동하고 크기를 더 쉽게 만들 수 있으며, 셰이프 또는 커넥터 선이 부적당하게 이동하지 않도록 하는 데 도움이 됩니다.
개체 그룹
-
마우스 포인터를 끌어 조직도의 셰이프 및 커넥터 선 주위에 선택 상자를 그릴 수 있습니다.
-
그리기 도구 서식 탭에서 그룹을 클릭합니다.
차트를 변경해야 하는 경우 Ungroup 을클릭하여 셰이프 및 커넥터를 연결하지 않습니다.
조직도 구축을 위한 발행물 설정
차트를 빌드하기 전에 기본 도형 및 커넥터 하위메너를 부동 도구 모음으로 표시하여 셰이프 또는 커넥터 선을 추가할 때마다 하위 셰이프를 표시할 수 없습니다.
-
조직도를 추가할 발행물 을 열거나 만들 수 있습니다.
-
개체 도구 모음에서자동

-
이동 핸들을

커넥터 하위메누는 부동 도구 모음이 됩니다.
-
개체 도구 모음에서자동 셰이프

-
이동 핸들을

기본 도형 하위메누는 부동 도구 모음이 됩니다.
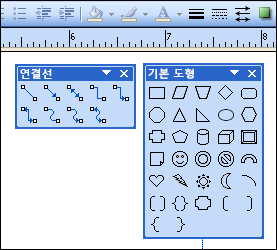
조직도 빌드
이제 커넥터 및 기본 도형 도구 모음이 표시되면 조직 차트를 빌드할 준비가 완료되었습니다.
도형 만들기
-
기본 셰이프 도구 모음에서 직사각형 도형과 같은 조직도에서 원하는 셰이프를

-
셰이프의 크기, 색, 채우기 또는 선을 변경합니다.
방법
-
셰이프를 마우스 오른쪽 단추로 클릭한 다음 자동 모양 서식을 클릭합니다.
자동형 서식 대화 상자가 나타납니다.
-
원하는 옵션을 선택합니다. 예를 들어 채우기를 변경하려면 색 및 선 탭을 클릭합니다. 채우기에서색 목록에서 새 색을 클릭하거나 효과 채우기 를 클릭하여 텍스처, 패턴 또는 그라데이션.
-
-
셰이프가 차트에 원하는 방식으로 보이는 경우 셰이프를 마우스 오른쪽 단추로 클릭한 다음 복사를 클릭합니다.
-
개체를 원하는 위치를 마우스 오른쪽 단추로 클릭한 다음 붙여넣기 를 클릭합니다.
-
차트에 원하는 모든 셰이프가 준비될 때까지 4단계를 반복합니다.
도형 연결
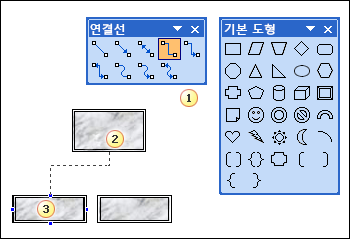
1 커넥터 선
2 첫 번째 연결 사이트
3 두 번째 연결 사이트; 셰이프를 표시하면 연결 사이트가 파란색 원으로 표시됩니다.
-
커넥터 도구 모음에서 원하는 커넥터 선(예: Elbow Connector)을 두 번 클릭합니다.
참고: 커넥터 선을 두 번 클릭하면 원하는 커넥터를 추가하는 동안 단추가 선택된 것으로 유지됩니다.
-
연결선을 연결하려는 위치(예: 조직도의 맨 위 관리자 위치 셰이프의 맨 아래에 있는)를 를 지어 입니다.
셰이프를 표시하면 연결 사이트가 파란색 원으로 표시됩니다.
-
원하는 첫 번째 연결 사이트를 클릭하고 다른 개체(예: 조직도의 첫 번째 보고 위치 도형)를 지적한 다음 두 번째 연결 사이트를 클릭합니다.
-
2~3단계를 반복하여 원하는 모든 커넥터 선을 추가합니다.
-
원하는 커넥터 선을 추가한 후 1단계의 커넥터 도구 모음에서 선택한 커넥터 선을 클릭하거나 ESC를 눌러 커넥터 선 단추 선택을 취소합니다.
-
커넥터 선의 색 또는 가중치를 변경합니다.
-
변경할 커넥터 선을 선택합니다. 여러 커넥터를 선택하려면 각 커넥터 선을 클릭하는 동안 SHIFT를 억지로 하세요.
-
서식 메뉴에서 자동 이동을 클릭한다음 색 및 선 탭을 클릭합니다.
-
줄에서원하는 옵션을 선택합니다.
-
텍스트 추가
-
조직도의 셰이프에 텍스트를 추가하려면 셰이프를 클릭한 다음 원하는 텍스트를 입력합니다.
-
텍스트 서식을 지정하려면 셰이프 내부의 텍스트를 선택한 다음 서식 지정 도구 모음의 옵션을 사용합니다.
조직도에서 셰이프 및 커넥터 선 이동
이제 조직도에 셰이프 및 커넥터를 추가한 후 각 조각의 배치를 세밀하게 조정할 수 있습니다.
셰이프 이동
-
이동할 도형을 클릭합니다.
-
다음 중 하나를 실행합니다.
셰이프를 새 위치로 끌어다 놓습니다.
-
셰이프 위에 마우스 포인터를 놓습니다. 포인터가

참고: 스냅 명령 중 하나를 켜면 마우스 단추를 놓을 때 셰이프가 가장 가까운 가이드, 도형 또는 눈금자 표시에 스냅될 수 있습니다.
도형을 조금 이동
-
화살표 키 중 하나를 눌러 셰이프를 그 방향으로 이동합니다.
개체는 화살표 키를 누를 때마다 설정된 거리를 이동합니다. 기본 nudge 거리는 0.13인치(또는 다른 측정값 단위를 사용하는 경우 해당)입니다. 그러나 nudge 거리를 변경할 수 있습니다.
-
도구 메뉴에서옵션을클릭한 다음 편집 탭을 클릭합니다.
-
화살표 키는 확인란을 사용하여 개체를 누드한 다음, 개체를 이동할 거리를 입력합니다.
-
페이지에 개체를 정확하게 배치합니다.
-
도형을 마우스 오른쪽 단추로 클릭합니다.
-
바로 가기 메뉴에서 자동 크기 조정 서식을 클릭한다음 레이아웃 탭을 클릭합니다.
-
페이지의 위치 아래에서개체 또는 개체 그룹의 가로 및 세로 배치에 대한 양의 측정값을 입력합니다.
-
확인을 클릭합니다.
팁: 개체를 클릭하면 창 아래쪽의 상태 표시줄에서 정확한 위치를 볼 수 있습니다.
-
커넥터 이동
-
이동할 커넥터를 클릭합니다.
-
다음 중 하나 또는 모두를 실행합니다.
-
커넥터의 한 끝을 이동하기 위해 포인터가 십자선이 될 때까지 이동하려는 끝 위에 포인터를 놓은 다음, 끝을 끌어서 다른 지점에 연결합니다.
자동 연결을 다시 조정하기 위해 커넥터의 끝을 끌어다 놓는 동안 ALT를 억지로 습니다. 개체에 원하는 곳에 끝을 위치할 수 있지만 끝은 연결되지 않습니다.
-
전체 커넥터 선을 연결선으로 아 내기 위해 중간으로 끌어서(노란색 다이아몬드가 아닌) 를 으로 아
-
단일 개체로 조직도 작업
조직도에서 원하는 방식으로 보이는 경우 모든 셰이프 및 커넥터 선을 단일 개체로 그룹화할 수 있습니다. 개체를 그룹화하면 전체 조직 차트를 이동하고 크기를 더 쉽게 만들 수 있으며, 셰이프 또는 커넥터 선이 부적당하게 이동하지 않도록 하는 데 도움이 됩니다.
개체 그룹
-
개체 도구 모음에서 개체 선택 도구 모음을

-
선택 상자 아래에서 개체 그룹

차트를 변경해야 하는 경우 셰이프 및 커넥터를 연결하지 않습니다.
개체 그룹 해제
-
그룹화된 개체(조직도)를 선택합니다.
-
선택 상자 아래에서 을 클릭하여 개체 그룹











