텍스트 상자 또는 AutoShape에 표시할 수 있는 것보다 많은 텍스트가 포함되어 있는 경우 Publisher는 에 추가 텍스트를 오버플로. 텍스트를 다른 텍스트 상자로 이동하거나, 텍스트를 자동으로 맞출 수 있으며, 텍스트 상자를 확대하거나, 텍스트 상자 내의 여백을 변경하거나, 텍스트 상자의 일부를 삭제하여 텍스트를 오버플로에서 다시 발행물로 이동할 수 있습니다.
오버플로에서 다른 텍스트 상자로 텍스트 이동
텍스트 상자에 너무 많은 텍스트가 포함되어 있으면 줄임표가 포함된 작은 상자가 텍스트 상자 오른쪽 아래에 나타납니다. 텍스트 상자를 연결하여 오버플로 텍스트가 한 상자에서 다른 상자로 흐르게 할 수 있습니다.
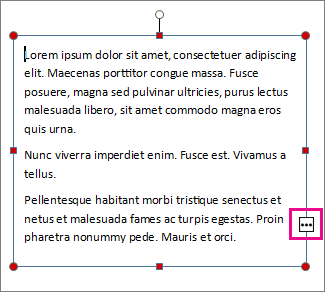
-
새 텍스트 상자 만들기:
-
홈 > 텍스트 상자 그리기를 클릭하고 십자 모양의 커서를 끌어 텍스트를 배치할 위치에 상자를 그립니다.
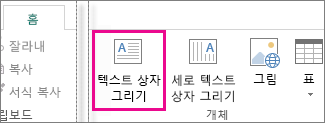
-
-
초과 표시기를 클릭하면 커서가 주전자 모양 으로 바뀝니다.

-
새 텍스트 상자로 이동하여 클릭합니다.
오버플로 텍스트가 새 텍스트 상자에 표시됩니다.
이제 텍스트를 추가하면 초과되는 단어가 다른 텍스트 상자로 이동합니다. 두 번째 텍스트 상자에서도 공간이 부족할 경우 또 다른 텍스트 상자를 연결하면 텍스트가 세 개의 텍스트 상자 사이에서 이동합니다.
자동으로 텍스트 맞춤
-
텍스트의 아무 곳이나 클릭합니다.
-
텍스트 상자 도구 서식 탭에서 텍스트 맞춤을클릭하고 다음 중 하나를 사용합니다.
-
오버플로에 텍스트가 없는 때까지 텍스트의 포인트 크기를 줄이려면 오버플로에서 텍스트 축소를 클릭합니다.
-
상자의 크기를 변경하는 경우 텍스트 상자에 맞게 텍스트를 축소하거나 확장하려면 맞춤 을 클릭합니다.
-
텍스트 상자 또는 자동 크기 조정
-
개체를 클릭하여 선택합니다.
-
마우스

-
다음 중 하나를 실행합니다.
-
개체를 비례적으로 크기조정하려면 모서리 핸들을 선택하고 Shift를 억지로 한 다음 4단계로 진행합니다.
-
개체를 늘이기 위해 위쪽, 아래쪽 또는 측면 핸들을 선택한 다음 4단계로 진행합니다.
-
-
마우스 단추를 누드하고 핸들을 끌어 개체의 수를 변경합니다.
텍스트 크기 변경
-
다음 중 하나를 실행합니다.
-
단일 단어의 텍스트 크기를 변경하기 위해 삽입 지점을 단어 내에 넣습니다.
-
여러 단어 또는 몇 문자의 텍스트 크기를 변경하려면 텍스트를 강조 표시하여 선택합니다.
-
-
텍스트 상자 도구 형식 탭에서 글꼴 크기 상자에 의 크기를

참고: 글꼴 크기 상자에 나열된 글꼴 크기와 다른 글꼴 크기를 0.1pt의 정밀도로 입력할 수 있습니다. 예를 들어 글꼴 크기를 9.3pt로 입력할 수 있습니다.
텍스트 상자 또는 AutoShape 내의 여백 변경
-
텍스트 상자를 마우스 오른쪽 단추로 클릭합니다.
-
메뉴에서 텍스트 서식 상자를 클릭합니다. 텍스트 서식 상자 대화 상자가 나타납니다.
-
텍스트 상자 탭을 클릭합니다.
-
텍스트 상자 여백 아래에서왼쪽, 오른쪽, 위쪽 및 아래쪽 여백에 대한 설정을 입력합니다.
일부 텍스트 삭제
-
텍스트를 선택합니다.
-
Delete 키를 누릅니다.
오버플로에서 다른 텍스트 상자로 텍스트 이동
-
필요한 경우 새 텍스트 상자를 만들 수 있습니다.
-
개체 도구 모음에서 텍스트 상자

-
발행물에서 텍스트의 한 모서리가 표시될 위치를 클릭한 다음 원하는 상자 크기가 표시될 때까지 대각선으로 드래그합니다.
-
-
오버플로가 있는 텍스트 상자를 클릭합니다.
-
텍스트 상자 연결 도구 모음에서 텍스트 상자 링크 만들기를

마우스 포인터가 에 있는 피터로

-
텍스트 상자에서 다음으로 원하는 텍스트 상자를 텍스트 영역.
이제 이 텍스트 상자가 첫 번째 상자에 연결되고 이제 오버플로의 모든 텍스트가 다음 상자에 나타납니다.
-
스토리에 더 많은 텍스트 상자를 연결하기 위해 3단계와 4단계를 반복합니다.
자동으로 텍스트 맞춤
-
텍스트의 아무 곳이나 클릭합니다.
-
서식 메뉴에서AutoFit 텍스트를 지적하고 다음 중 하나를 합니다.
-
오버플로에 텍스트가 없는 때까지 텍스트의 포인트 크기를 줄이려면 오버플로에서 텍스트 축소를 클릭합니다.
-
상자의 크기를 변경하는 경우 텍스트 상자에 맞게 텍스트를 축소하거나 확장하려면 맞춤 을 클릭합니다.
-
텍스트 상자 또는 자동 크기 조정
-
개체를 클릭하여 선택합니다.
-
마우스

-
다음 중 하나를 실행합니다.
-
개체를 비례적으로 크기조정하려면 모서리 핸들을 선택하고 SHIFT를 억지로 한 다음 4단계로 진행합니다.
-
개체를 늘이기 위해 위쪽, 아래쪽 또는 측면 핸들을 선택한 다음 4단계로 진행합니다.
-
-
마우스 단추를 누드하고 핸들을 끌어 개체를 변경합니다.
텍스트 크기 변경
-
다음 중 하나를 실행합니다.
-
단일 단어의 텍스트 크기를 변경하기 위해 삽입 지점을 단어 내에 넣습니다.
-
여러 단어 또는 몇 문자의 텍스트 크기를 변경하려면 텍스트를 강조 표시하여 선택합니다.
-
-
서식 도구 모음에서 글꼴 크기 상자에 의 크기를

참고: 글꼴 크기 상자에 나열된 글꼴 크기와 다른 글꼴 크기를 0.1pt의 정밀도로 입력할 수 있습니다. 예를 들어 글꼴 크기를 9.3pt로 입력할 수 있습니다.
텍스트 상자 또는 AutoShape 내의 여백 변경
-
텍스트 상자 또는 AutoShape을 마우스 오른쪽 단추로 클릭합니다.
-
바로 가기 메뉴에서 의 개체 <형식을>.
-
텍스트 상자 탭을 클릭합니다.
-
텍스트 상자 여백 아래에서왼쪽, 오른쪽, 위쪽 및 아래쪽 여백에 대한 설정을 입력합니다.
일부 텍스트 삭제
-
텍스트를 선택합니다.
-
Delete 키를 누릅니다.










