페이지 디자인의 일부로 페이지 또는 텍스트 상자에 대한 페이지 여백을 Publisher.
페이지 여백 설정
자세한 단계는 Publisher 를 사용하여 인쇄할 페이지 여백 설정 을 참조하세요.
텍스트 상자 내부 여백 설정
-
텍스트 상자를 마우스 오른쪽 단추로 클릭한 다음 텍스트 서식 상자를 클릭합니다.
-
텍스트 서식 상자 대화 상자에서 텍스트 상자 탭을 클릭합니다.
-
텍스트 상자 여백 아래에서왼쪽,오른쪽, 위쪽 및 아래쪽에 원하는 여백을 입력하거나 선택합니다.
-
확인을 클릭합니다.
참고: 게시자의 기본 텍스트 상자 여백은 모든 면에서 0.04인치입니다. 다중 열 뉴스레터를 만드는 경우 여백을 0인치로 변경하여 텍스트와 개체를 더 쉽게 정렬할 수 있습니다.
기존 텍스트 상자의 여백 설정을 새 텍스트 상자의 기본 설정으로 사용합니다.
-
기본값으로 사용할 여백이 있는 텍스트 상자를 마우스 오른쪽 단추로 클릭합니다.
-
바로 가기 메뉴에서 텍스트 서식 상자를 클릭한다음 색 및 선 탭을 클릭합니다.
-
새 텍스트 상자에 설정 적용 확인란을 선택합니다.
-
확인을 클릭합니다.
만든 다음 새 텍스트 상자는 이 텍스트 상자의 설정을 사용합니다.
원하는 여백을 사용하여 수동으로 새 텍스트 상자 만들기
-
홈 탭에서 텍스트 상자 그리기를 클릭합니다.
-
텍스트 상자가 표시하려는 위치를 클릭합니다.
-
텍스트 상자를 마우스 오른쪽 단추로 클릭합니다.
-
바로 가기 메뉴에서 텍스트 상자 서식을 클릭한다음 텍스트 상자 탭을 클릭합니다.
-
텍스트 상자 여백 아래에서왼쪽,오른쪽, 위쪽 및 아래쪽에 원하는 여백을 입력하거나 선택합니다.
-
색 및 선 탭을 클릭합니다.
-
새 텍스트 상자에 설정 적용 확인란을 선택합니다.
-
확인을 클릭합니다.
페이지 여백 설정
-
페이지 디자인 탭에서여백을클릭하고 원하는 미리 정의된 여백을 선택합니다.
또는 -
사용자 지정 여백을클릭하고 여백 가이드 탭에 원하는 여백 값을 입력합니다.
데스크톱 프린터에서 지원하는 최소 여백과 일치하게 페이지 여백 설정
데스크톱 프린터는 일반적으로 용지 가장자리 주위에 인쇄할 수 없는 영역이 있으며, 넓이는 0.17~0.5인치입니다. 이 지역 내의 아무 것도 인쇄되지 않습니다. 발행물의 페이지 여백을 프린터에서 지원하는 최소 여백과 일치하게 설정하려면 먼저 프린터의 인쇄할 수 없는 지역 크기를 결정해야 합니다. 프린터의 최소 여백을 확인:
-
파일 단추를 클릭한 다음 인쇄를 클릭하여 Backstage 보기에서 인쇄 페이지를 니다.
-
프린터에서사용할 프린터를 선택합니다.
-
프린터 제목의 오른쪽 가장자리에는 작은 정보 아이콘이 있으며 이 아이콘 위에 마우스를 대고 인쇄 가능한 지역 섹션의 최소 여백 값을 포함하여 프린터 상태에 대한 정보가 표시됩니다.
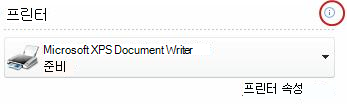
-
최소 여백 값을 기록합니다. 발행물에서 페이지 여백을 설정할 때 이러한 여백 값을 사용해야 합니다.
-
파일 단추를 클릭하여 발행물로 돌아온다.
-
페이지 디자인 탭에서여백을클릭한 다음 여백 가이드 탭을 클릭합니다.
-
여백 가이드 아래에서왼쪽,오른쪽, 위쪽 및 아래쪽에 대해 앞에서 설명한 최소 여백 값을 입력합니다.
-
확인을 클릭합니다.
텍스트 상자 내부 여백 설정
-
텍스트 상자를 클릭한 다음 텍스트 상자 도구 탭을 선택합니다.
-
여백 단추를 클릭하여 드롭다운 메뉴를 니다.
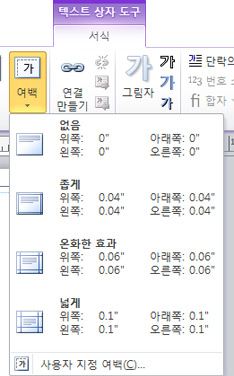
-
여백 갤러리에서 미리 정의된 설정 중 하나를 선택하거나 사용자 지정 여백을 클릭하고 텍스트 상자 여백에서 왼쪽,오른쪽, 위쪽 및 아래쪽에 원하는 여백을 입력하거나 선택하고 확인을 클릭합니다.
참고: 게시자의 기본 텍스트 상자 여백은 모든 면에서 0.04인치입니다. 다중 열 뉴스레터를 만드는 경우 여백을 0인치로 변경하여 텍스트와 개체를 더 쉽게 정렬할 수 있습니다.
현재 발행물의 새 텍스트 상자에 대한 기본 여백 설정
발행물에 기본값으로 사용할 여백이 이미 있는 기존 텍스트 상자가 있는 경우 만들 새 텍스트 상자의 예제로 사용할 수 있습니다. 그렇지 않으면 먼저 텍스트 상자를 만들고 원하는 기본 여백을 설정해야 합니다.
기존 텍스트 상자의 여백 설정을 새 텍스트 상자의 기본 설정으로 사용합니다.
-
기본값으로 사용할 여백이 있는 텍스트 상자를 마우스 오른쪽 단추로 클릭합니다.
-
바로 가기 메뉴에서 텍스트 서식 상자를 클릭한다음 색 및 선 탭을 클릭합니다.
-
새 텍스트 상자에 설정 적용 확인란을 선택합니다.
-
확인을 클릭합니다.
만든 새 텍스트 상자는 이 텍스트 상자의 서식 집합을 사용하게 됩니다.
페이지 여백 설정
-
정렬 메뉴에서레이아웃 가이드를클릭한 다음 여백 가이드 탭을 클릭합니다.
-
여백 가이드 아래에원하는 여백 값을 입력합니다.
데스크톱 프린터에서 지원하는 최소 여백과 일치하게 페이지 여백 설정
데스크톱 프린터는 일반적으로 용지 가장자리 주위에 0.17~0.5인치 범위의 영역이 있으며, 이 영역 내에서 인쇄할 영역은 없습니다. 발행물의 페이지 여백을 프린터에서 지원하는 최소 여백과 일치하게 설정하려면 먼저 프린터의 인쇄 가능한 영역 크기를 결정해야 합니다.
-
발행물에서 파일 인쇄 >선택합니다.
-
인쇄 설정 대화 상자에서 프린터 세부 정보 탭을 선택합니다. 측정값은 인쇄 가능한 지역 섹션에 있습니다.
텍스트 상자 내부 여백 설정
-
텍스트 상자를 마우스 오른쪽 단추로 클릭한 다음 텍스트 서식 상자를 클릭합니다.
-
텍스트 서식 상자 대화 상자에서 텍스트 상자 탭을 클릭합니다.
-
텍스트 상자 여백 아래에서왼쪽,오른쪽, 위쪽 및 아래쪽에 원하는 여백을 입력하거나 선택합니다.
-
확인을 클릭합니다.
참고: 게시자의 기본 텍스트 상자 여백은 모든 면에서 0.04인치입니다. 다중 열 뉴스레터를 만드는 경우 여백을 0인치로 변경하여 텍스트와 개체를 더 쉽게 정렬할 수 있습니다.
현재 발행물의 새 텍스트 상자에 대한 기본 여백 설정
발행물에 기본값으로 사용할 여백이 이미 있는 기존 텍스트 상자가 있는 경우 만들 새 텍스트 상자의 예제로 사용할 수 있습니다. 그렇지 않으면 먼저 텍스트 상자를 만들고 원하는 기본 여백을 설정해야 합니다.
기존 텍스트 상자의 여백 설정을 새 텍스트 상자의 기본 설정으로 사용합니다.
-
기본값으로 사용할 여백이 있는 텍스트 상자를 마우스 오른쪽 단추로 클릭합니다.
-
바로 가기 메뉴에서 텍스트 서식 상자를 클릭한다음 색 및 선 탭을 클릭합니다.
-
새 텍스트 상자에 설정 적용 확인란을 선택합니다.
-
확인을 클릭합니다.
만든 다음 새 텍스트 상자는 이 텍스트 상자의 설정을 사용합니다.
원하는 여백을 사용하여 수동으로 새 텍스트 상자 만들기
-
개체 도구 모음에서 텍스트 상자

-
텍스트 상자가 표시하려는 위치를 클릭합니다.
-
텍스트 상자를 마우스 오른쪽 단추로 클릭합니다.
-
바로 가기 메뉴에서 텍스트 상자 서식을 클릭한다음 텍스트 상자 탭을 클릭합니다.
-
텍스트 상자 여백 아래에서왼쪽,오른쪽, 위쪽 및 아래쪽에 원하는 여백을 입력하거나 선택합니다.
-
색 및 선 탭을 클릭합니다.
-
새 텍스트 상자에 설정 적용 확인란을 선택합니다.
-
확인을 클릭합니다.










