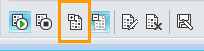참고: 사용자 언어로 가능한 한 빨리 가장 최신의 도움말 콘텐츠를 제공하고자 합니다. 이 페이지는 자동화를 통해 번역되었으며 문법 오류나 부정확한 설명을 포함할 수 있습니다. 이 목적은 콘텐츠가 사용자에게 유용하다는 것입니다. 이 페이지 하단의 정보가 도움이 되었다면 알려주세요. 쉽게 참조할 수 있는 영어 문서 가 여기 있습니다.
비즈니스용 Skype 계정이 없는 경우에 비즈니스용 Skype 모임에 참가 합니다. 이 가이드를 사용 하 여 Skype 모임 앱 또는 비즈니스용 Skype Web App 통신 소프트웨어를 사용 하 여 첫 번째 모임 중를 지원 합니다.
실행할 작업
모임에 참가하려면 다음을 수행합니다.
-
모임 시간에 Skype 비즈니스 전자 메일 초대를 열고 전자 메일 메시지에서 온라인 모임 참가 클릭 합니다.
-
처음으로 모임에 참가 하는 경우 브라우저 Skype 모임 앱 다운로드 하도록 요청할 수 있습니다. Skype 모임 App (웹)를 사용 하 여 참가 클릭 합니다.
-
열리는 Skype 모임 앱시작 화면에서 입력 사용자 이름 텍스트 상자에 이름을 입력 한 다음 참가 클릭 합니다.
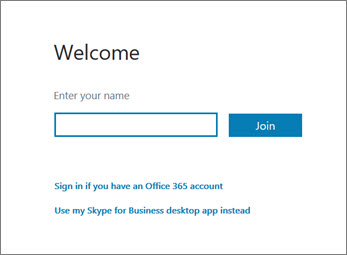
참가자 목록 표시 각 참가자의 사용 권한 수준을: 발표자 또는 게스트 합니다. 발표자만 수의 화면 공유 PowerPoint 프레젠테이션, 화이트 보드를 연 모임이 구성 된 방법에 따라 다른 기능에 액세스 합니다.
각 이름 옆의 아이콘은 모임에서 해당 참가자가 IM(메신저 대화), 오디오, 비디오 또는 콘텐츠 공유에 현재 참가 중인지 여부를 나타냅니다.
모임 참가자에게 메신저 대화를 보내려면 다음을 수행합니다.
-
메신저 대화 아이콘을 클릭 합니다.
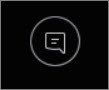
-
메신저 대화 창 아래쪽의 메시지 입력된 영역을 클릭 하 고 입력을 시작 합니다.
팁: 텍스트 서식 옵션을 사용하여 메시지의 서식을 지정할 수 있으며 원하는 경우 이모티콘을 추가할 수도 있습니다.
-
Enter 키를 누릅니다.
참고: 모든 모임 참가자가 사용자의 IM을 받습니다.
모임 중 다른 사람이 공유한 파일을 저장하려면 다음을 수행합니다.
-
공유 를 클릭 한 다음 Attachments(x) 를 클릭 합니다.
-
저장할 첨부 파일에서 다른 이름으로 저장 을 클릭 합니다.
-
선택 하려면 저장 을 클릭 해 첨부 파일을 컴퓨터에 저장 하려는 위치입니다.
발표자 인 경우에 파일을 다른 사람들과 공유할 수 있습니다. 권한에 따라 아닌 경우 이미 발표자는 다음 비즈니스용 Skype 실행 발표자는 모임 이끌이가 설정한 수준 공유 하기 전에 발표자를 확인 해야 합니다. 다음을 수행 합니다.
-
공유 를 클릭 합니다.
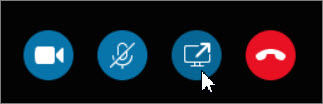
-
첨부 파일 추가 클릭 합니다.
-
파일을 선택 하려면 찾아보기를 클릭 합니다.
-
파일을 업로드 한 후 저장, 사용 권한, 이름 바꾸기 또는 제거 첨부 파일을 변경 하려면 공유 창에 첨부 파일 을 클릭 합니다.
새 첨부 파일이 있다는 알림이 모임 참가자에게 표시됩니다. 모임 참가자는 나중에 볼 수 있도록 이 파일을 저장할 수 있습니다.
모임 이끌이가 설정한 권한 수준에 따라 사용자를 발표자로 설정 (모를 경우 이미 하나)를 보여 주기 위해 화면 또는 프로그램이 다른 모임 참가자에 게 모임 발표자가 할 수 있습니다.
참고: 한 번에 한 명만 공유할 수 있습니다.
-
모임 창에서 공유 옵션을 보려면 공유 단추를 클릭 합니다.
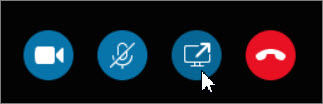
화면 공유
-
모임 창에서 공유 단추를 클릭 한 다음 화면 공유를 클릭 합니다.
모니터가 하나만 있는 경우 해당 모니터가 모든 모임 참가자에게 표시됩니다. 모니터가 여러 개인 경우에는 표시할 모니터를 선택하라는 메시지가 나타납니다.
프로그램 공유
-
모임 창에서 공유 단추를 클릭 한 다음 프로그램 공유를 클릭 합니다.
-
하나 이상의 프로그램 공유 대화 상자에서 프로그램을 표시 하려면 원하는 선택한 다음 공유 를 클릭 합니다.
사용자에게 발표자 권한이 있으며 조직에서 이 기능을 지원하는 경우 모든 모임 참가자에게 PowerPoint 슬라이드를 발표할 수 있습니다.
-
모임 창에서 공유 단추를 클릭 하 고 있는 PowerPoint 파일 을 클릭 PowerPoint 파일을 선택 하려면 찾아보기를 클릭 합니다.
-
탐색 화살표를 사용 하 여 프레젠테이션 진행 하거나 축소판 그림 표시 단추를 클릭 하 고, 다른 순서로 슬라이드를 발표 하려면 프레젠테이션 슬라이드를 클릭 합니다.
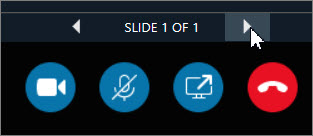
화이트보드는 모임의 모든 참가자가 메모 및 그림을 작성하는 데 사용할 수 있는 빈 페이지입니다. 발표자만 화이트보드를 열 수 있습니다.
-
모임 창에서 공유 단추를 클릭 하 고 더 보기... 를 클릭 하 여 화이트 보드 를 클릭 합니다.
-
화이트 보드에 필기 또는 그리기를 시작 하려면 도구 모음에서 도구를 사용 합니다.
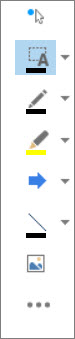
간단한 방법으로 모임 참가자를 대상으로 현재 토론에 대해 빠른 투표를 실시하거나 관련 정보를 수집합니다. 발표자만 설문을 만들 수 있습니다.
-
모임 창에서 공유 단추를 클릭 하 고 더 보기... 를 클릭 하 여 설문 을 클릭 합니다.
-
두 개 이상의 가능한 질문과 답변을 입력 한 다음 설문 만들기 를 클릭 합니다.
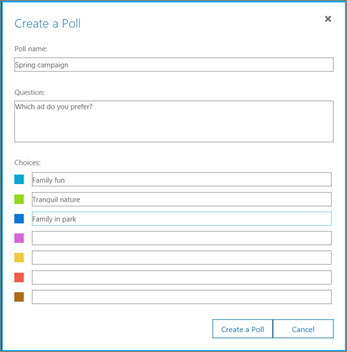
공유 중인 사람이 없는 경우 설문이 시작되고 모임 참석자가 투표를 시작할 수 있습니다.
-
다음 중 하나를 수행합니다.
-
설문을 변경 하려면 설문 질문 및 선택 편집 단추를 클릭 합니다.

-
모임 참석자 및 다른 발표자가 진행 중인 설문의 결과를 보도록 허용하려면 모든 사람에게 결과 표시 단추를 클릭합니다.

실행할 작업
모임 전 모임 준비 프로그램을 실행하여 성공적인 Lync 모임에 필요한 프로그램이 설치되어 있는지 확인합니다. Microsoft® Silverlight® 4.0 브라우저 플러그 인 또는 이후 버전의 Silverlight를 설치한 다음 컴퓨터를 다시 시작해야 할 수 있습니다.
모임 준비 프로그램을 실행하려면 다음을 수행합니다.
-
온라인 모임 초대 전자 메일을 열고 초대장 끝에 있는 온라인 모임이 처음이십니까?를 클릭한 다음 지침을 따릅니다.
모임에 참가하려면 다음을 수행합니다.
-
모임 시간에 온라인 모임 초대 전자 메일을 연 후 전자 메일 메시지에서 온라인 모임 참가를 클릭합니다.
-
열리는 비즈니스용 Skype Web App시작 화면에서 게스트로 참가 텍스트 상자에 이름을 입력 한 다음 모임 참가 클릭 합니다. 모임에 모임에 참가 메시지 상자에서 확인 을 클릭 합니다.
모임 오디오에 참가하려면
-
모임 창 맨 위에서 전화를 클릭합니다.
-
회의에서 사용자를 호출하도록 하려면 전화 번호를 입력한 다음 전화 번호를 클릭합니다.
-
사용자의 전화로 모임에 전화하려면 전화 접속 번호로 전화를 건 다음 창이 표시되면 참가자 코드를 입력합니다.
참가자 목록 표시 각 참가자의 사용 권한 수준을: 발표자 또는 참석자 합니다. 발표자만 수의 화면 공유 PowerPoint 프레젠테이션, 화이트 보드를 연 모임이 구성 된 방법에 따라 다른 기능에 액세스 합니다.
각 이름 옆의 아이콘은 모임에서 해당 참가자가 IM(메신저 대화), 오디오, 비디오 또는 콘텐츠 공유에 현재 참가 중인지 여부를 나타냅니다.
모임 참가자에게 메신저 대화를 보내려면 다음을 수행합니다.
-
모임 창 맨 위에서 IM을 클릭합니다.
-
모임 창 아래쪽의 메시지 입력 영역을 클릭하고 메시지 입력을 시작합니다.
팁: 텍스트 서식 옵션을 사용하여 메시지의 서식을 지정할 수 있으며 원하는 경우 이모티콘을 추가할 수도 있습니다.
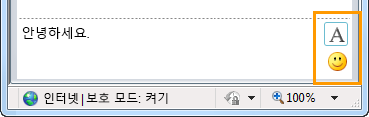
-
Enter 키를 누릅니다.
참고: 모든 모임 참가자가 사용자의 IM을 받습니다.
모임 중 다른 사람이 공유한 파일을 저장하려면 다음을 수행합니다.
-
모임 창 위쪽의 첨부 파일 추가 또는 보기 단추를 클릭합니다.

-
파일을 클릭하고 위치를 선택한 다음 저장을 클릭합니다.
발표자 인 경우에 파일을 다른 사람들과 공유할 수 있습니다. 권한에 따라 아닌 경우 이미 발표자는 다음 비즈니스용 Skype 실행 발표자는 모임 이끌이가 설정한 수준 공유 하기 전에 발표자를 확인 해야 합니다. 다음을 수행 합니다.
-
모임 창 위쪽의 첨부 파일 추가 또는 보기 단추를 클릭합니다.

-
첨부 파일 대화 상자 아래쪽의 첨부 파일 추가를 클릭합니다.
-
배포하려는 파일을 찾아 두 번 클릭합니다.
-
첨부 파일 대화 상자에 파일이 나타나면 닫기를 클릭합니다.
새 첨부 파일이 있다는 알림이 모임 참가자에게 표시됩니다. 모임 참가자는 나중에 볼 수 있도록 이 파일을 저장할 수 있습니다.
시작 하는 경우 데스크톱 또는 프로그램 공유를 처음으로 비즈니스용 Skype Web App 플러그 인을 다운로드 하 라는 메시지가 표시 될 수 있습니다.
사용자가 다른 모임 참가자에게 데스크톱 또는 프로그램을 보여 주려면 모임 발표자는 모임 이끌이가 설정한 권한 수준에 따라 사용자를 발표자로 설정해야 할 수 있습니다(사용자가 아직 발표자가 아닌 경우).
참고: 한 번에 한 명만 공유할 수 있습니다.
-
공유 옵션을 보려면 모임 창에서 공유 메뉴를 클릭합니다.
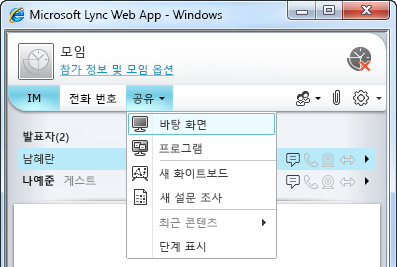
데스크톱 공유
-
모임 창에서 공유 메뉴와 데스크톱을 차례로 클릭합니다.
모니터가 하나만 있는 경우 해당 모니터가 모든 모임 참가자에게 표시됩니다. 모니터가 여러 개인 경우에는 표시할 모니터를 선택하라는 메시지가 나타납니다.
프로그램 공유
-
모임 창에서 공유 메뉴와 프로그램을 차례로 클릭합니다.
-
프로그램 공유 대화 상자에서 표시할 프로그램을 선택한 다음 공유를 클릭합니다.
사용자에게 발표자 권한이 있으며 조직에서 이 기능을 지원하는 경우 모든 모임 참가자에게 PowerPoint 슬라이드를 발표할 수 있습니다.
-
모임 창에서 공유 메뉴와 PowerPoint 프레젠테이션을 차례로 클릭한 다음 PowerPoint 파일을 클릭합니다.
-
스테이지의 오른쪽 아래에 있는 탐색 화살표를 사용하여 프레젠테이션의 뒷부분으로 이동하거나, 다른 순서로 슬라이드를 발표하려면 미리 보기 표시 단추를 클릭한 후 발표할 슬라이드를 클릭합니다.
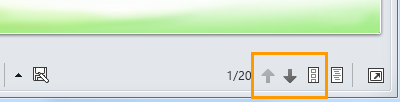
화이트보드는 모임의 모든 참가자가 메모 및 그림을 작성하는 데 사용할 수 있는 빈 페이지입니다. 발표자만 화이트보드를 열 수 있습니다.
-
모임 창에서 공유 메뉴와 새 화이트보드를 차례로 클릭합니다.
-
화이트보드에 필기 또는 그리기를 시작하려면 화이트보드 왼쪽 아래에 있는 도구를 사용합니다.
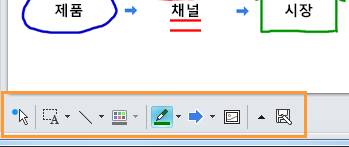
간단한 방법으로 모임 참가자를 대상으로 현재 토론에 대해 빠른 투표를 실시하거나 관련 정보를 수집합니다. 발표자만 설문을 만들 수 있습니다.
-
모임 창에서 공유 메뉴와 새 설문을 차례로 클릭합니다.
-
질문과 두 개 이상의 답변을 입력한 다음 확인을 클릭합니다.
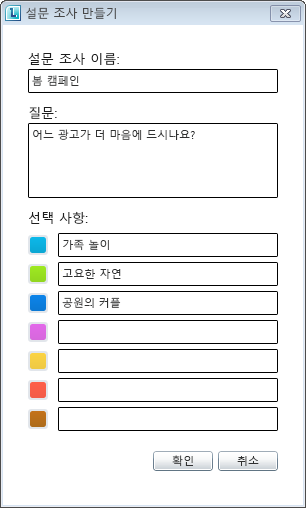
공유 중인 사람이 없는 경우 설문이 시작되고 모임 참석자가 투표를 시작할 수 있습니다.
-
다음 중 하나를 수행합니다.
-
설문을 변경하려면 설문 스테이지/모임 창 아래쪽에서 설문 질문 및 선택 편집 단추를 클릭합니다.
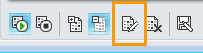
-
모임 참석자 및 다른 발표자가 진행 중인 설문의 결과를 보도록 허용하려면 모든 사람에게 결과 표시 단추를 클릭합니다.