360도 투어를 통해 시청자는 360도 이미지 시퀀스를 이동할 수 있습니다. 이 투어는 사용하려는 360도 이미지를 연결한 다음 각 이미지를 주석으로 추가하여 텍스트, 이미지, 비디오, 오디오 또는 파일을 포함합니다. 투어를 만들 경우 360° 투어 웹 파트를 사용 합니다.
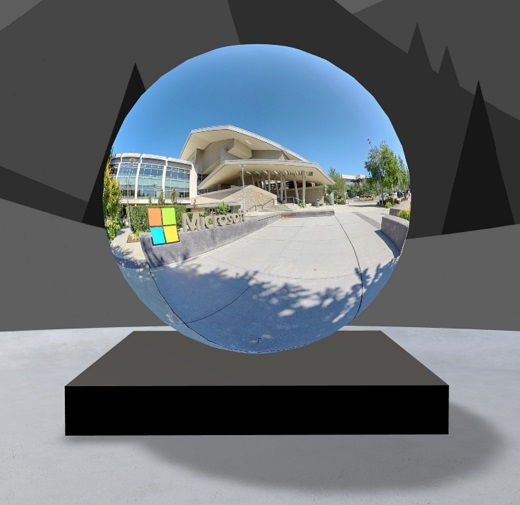
360° 투어 웹 파트 추가
-
투어를 추가할 공간으로 이동합니다.
-
아직 편집 모드가 없는 경우 공간 오른쪽 위에 있는 편집을 선택합니다.
-
공간에서 공백 왼쪽 위에 있는원과 기호(+)를 선택한 다음 웹 파트 목록에서 360° 투어를 선택합니다.
-
구조(바닥)의 아무 곳이나 선택하여 웹 파트를 습니다.
-
사용할 360° 이미지 파일을 모두 찾아 선택한 다음 열기 를 선택합니다.
나중에 투어를 진행할 때 더 많은 이미지를 추가하거나 이미지를 제거할 수 있습니다.
참고 사항:
-
여러 이미지를 선택한 경우에도 웹 파트는 단일 이미지만 표시됩니다. 이 이미지는 투어가 시작될 이미지입니다. 나중에 시작 이미지를 변경할 수 있습니다.
-
나중에 투어를 진행할 때 더 많은 이미지를 추가하거나 이미지를 제거할 수 있습니다.
-
-
웹 파트를 선택한 다음 웹 파트 도구 모음에서

-
원하는 경우 세부 정보 의 대체 텍스트 상자에 웹 파트에 대한 대체 텍스트를 입력합니다.
-
이미지와 연단 사이의 거리를 설정하기 위해 연단 슬라이더의 높이를 사용 합니다. (연단을 사용하지 않는 경우 podium 표시 토글을 끄기로 슬라이드합니다.
-
원하는 경우 다른 웹 파트와 마찬가지로 360° 투어에 작업을 추가할 수 있습니다. 이를 통해 오디오를 재생하고, 다른 공간 또는 외부 콘텐츠에 연결하고, 360°이미지 웹 파트에 대해 설명한 바와 같이 기본 및 보조 작업을 제어할 수 있습니다.
투어 작성기에서 모든 이미지의 시작 이미지 및 형식을 설정합니다.
-
투어 작성기 열기 를 선택합니다.
참고: 웹 파트를 추가할 때 선택한 모든 이미지는 공간 아래쪽의 이미지 트레이에 표시됩니다.
-
이 이미지로 투어 시작 에서 옵션을 선택하여 투어를 시작할 360° 이미지를 선택합니다. 이 이미지는 웹 파트에 대해 표시된 투어 및 이미지를 볼 때 표시되는 첫 번째 이미지입니다.
-
투어의 모든 360 이미지에 대한 이미지 형식을 변경하려면 이 투어의 모든 360°이미지에 대한 서식 선택에서 옵션 중 하나를 선택합니다.
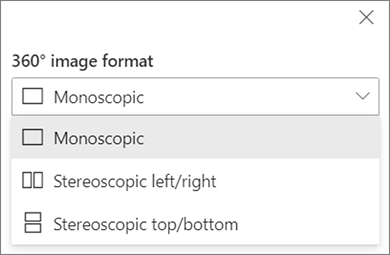
360도 이미지를 캡처하는 데 사용한 카메라가 원을 만들기 위해 리그 또는 링 형성에 배치된 단일 렌즈 카메라인 경우 Monoscopic을 선택합니다. 360° 이미지를 캡처하는 데 사용한 카메라가 각 시야에 대해 두 대의 카메라인 경우 스테레오스코픽을 선택합니다.
-
Nadir 패치를 사용할지 여부를 선택하고 크기를 설정합니다.또한 밝거나 어두운 패치를 표시할지여부를 선택해야 합니다.
투어에서 360° 이미지 간에 이동
-
투어 작성자에 있는 동안 화면 아래쪽의 이미지 트레이를 마우스로 하여 투어의 모든 이미지를 표시합니다.
-
이미지로 이동하여 시작 보기를 설정하고, 다른 이미지에 연결하고, 이미지에 주석을 추가할 수 있도록 이미지를 선택합니다.
투어의 각 이미지에 대한 시작 보기 설정
-
투어 작성기에서 + 왼쪽 마우스 단추 또는 트랙 패드 단추를 누른 다음 커서를 왼쪽, 오른쪽, 위로 또는 아래로 끌어 이미지를 이동하고 원하는 시작 보기에 조정합니다.
-
이 이미지의 시작 보기로 설정 을 선택합니다.

나침반 아이콘을 선택하여 이미지의 기존 시작 보기로 이동하면 됩니다.
-
투어의 각 이미지로 이동하고 1단계와 2단계를 반복하여 모든 시작 보기를 설정합니다.
투어에서 360° 이미지 사이의 링크 추가
-
투어 작성기에서 아래쪽의 이미지 트레이를 사용하여 링크를 추가할 이미지로 이동합니다.
-
+ 왼쪽 마우스 단추 또는 트랙 패드 단추를 누른 다음 커서를 왼쪽, 오른쪽, 위로 또는 아래로 끌어 링크를 배치할 위치로 이미지를 이동합니다.
-
+아이콘이 표시되는 동안 링크를 위치할 이미지의 위치를 선택합니다.
-
360도 이미지 연결 을 선택하여 이 위치에 링크를 추가합니다.
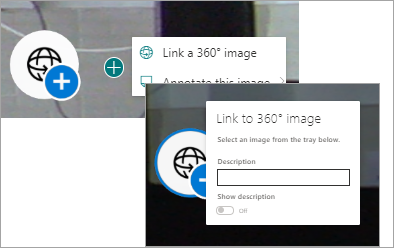
-
아래 이미지 트레이에서 연결하려는 이미지를 선택합니다.
-
원하는 경우 연결하고 있는 이미지를 설명하려면 설명을 입력한 다음 설명 표시 토글이 On으로 설정되어 있는지 확인하세요. 설명을 표시하지 않는 경우 토글을 끄기 위치로 슬라이드합니다.
팁: 사용자가 이미지로 이동하는 링크를 선택할 수 있는 설명에 포함하는 데 도움이 될 수 있습니다.
-
투어에 추가할 다른 링크에 대해 1-6단계를 반복합니다.
투어의 이미지에 주석 추가
-
투어 작성기에서 아래쪽에 있는 이미지 트레이를 사용하여 링크를 추가할 이미지로 이동합니다.
-
+ 왼쪽 마우스 단추 또는 트랙 패드 단추를 누른 다음 커서를 왼쪽, 오른쪽, 위로 또는 아래로 끌어 링크를 배치할 위치로 이미지를 이동합니다.
-
+ 아이콘이 표시되는 동안 주석을 두는 이미지의 위치를 선택합니다. .
-
이 이미지 메뉴에 주석을 추가하고 메뉴에서 주석 유형을 선택합니다.
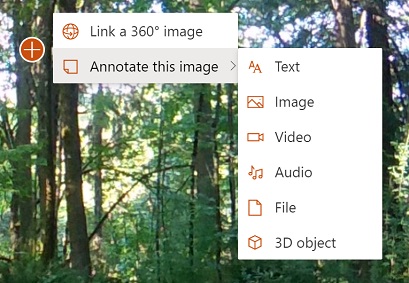
-
추가할 주석을 추가하기 위해 1-4단계를 반복합니다.
투어에 이미지 추가
-
투어 작성기에서 이미지 트레이에 360° 이미지 추가를 선택합니다.
-
사용할 360° 이미지를 선택한 다음 열기 를 선택합니다.
투어에서 이미지 삭제
-
투어 작성기에서 이미지 트레이를 사용하여 삭제할 이미지를 선택합니다.
-
삭제를 선택합니다.
-
확인 대화 상자에서 예를 선택하여 투어에서 이미지를 제거하려는지 확인합니다. 그러면 투어에서 추가한 이미지와 링크 또는 주석이 제거되지만 원본 위치에서 이미지를 삭제하지 않습니다(예: SharePoint 문서 라이브러리 또는 OneDrive).
참고: 투어에서 시작 이미지를 삭제할 수 없습니다. 해당 이미지를 삭제하려면 먼저 시작 이미지로 사용할 다른 이미지를 선택합니다.
팁
-
전체 투어에 대한 360° 이미지를 단일 폴더 또는 문서 라이브러리에 배치하여 쉽게 액세스할 수 있습니다.
-
360도 이미지에 의미 있는 파일 이름을 사용하세요. 파일 이름을 원하는 순서대로 시작하여 이미지 트레이의 순서대로 표시하는 것을 고려합니다.










