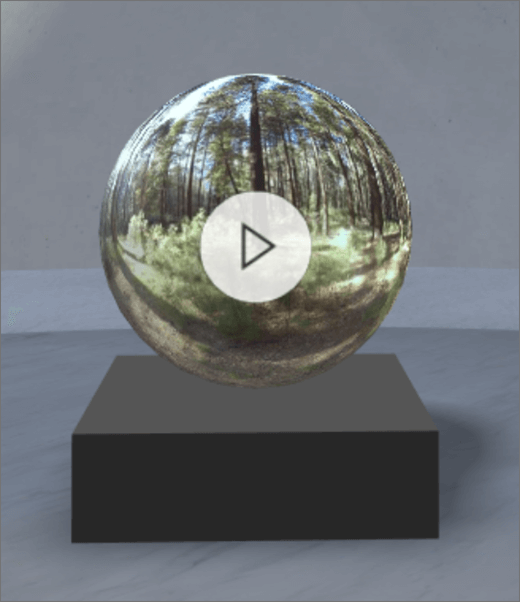
360° 비디오 웹 파트 추가
-
아직 편집 모드가 없는 경우 공간 오른쪽 위에 있는 편집을 선택합니다.
-
캔버스에서 원 + 아이콘을 선택합니다.
-
360° 비디오를 선택합니다.
-
플래터(바닥)에 아무 곳이나 를 하세요.
-
파일 선택기에서 사용할 360° 비디오 파일을 선택한 다음 열기 를 선택합니다.
참고: 360° 비디오 모범 사례(예: 파일 형식, 비디오 코덱, 비트 전송율 등)에 대한 지침은 SharePoint 공간의 360°비디오에 대한 모범 사례를 참조하세요.
-
웹 파트를 선택한 다음 연필 아이콘을 선택합니다. 그러면 속성 패널이 열립니다.
-
비디오 형식을 변경하려면 비디오가 올바르게 표시되지 않는지 선택합니다..
360° 비디오를 캡처하는 데 사용한 카메라가 원을 만들기 위해 리그 또는 링 형성에 배치된 단일 렌즈 카메라인 경우 Monoscopic을 선택합니다. 360° 비디오를 캡처하는 데 사용한 카메라가 각 시야에 대해 두 대의 카메라인 경우 스테레오스코픽을 선택합니다.
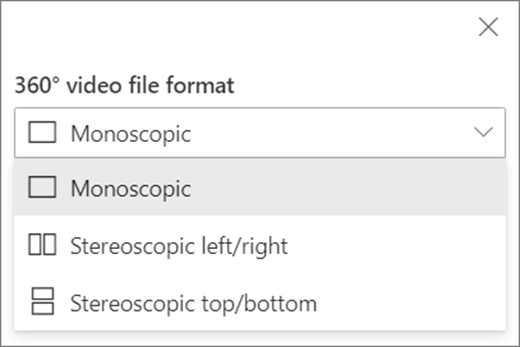
-
시작 보기를 설정하려면 비디오 회전에 대한 기본 설정을 선택합니다.

-
(선택 사항) 대본 텍스트또는 VTT 파일을 사용하여캡션을 추가합니다.
-
(선택 사항) 대체 텍스트를 선택하고 입력합니다.
-
(선택 사항) 비디오 아래에 연단이 표시하려면 podium 표시를 선택합니다. 비디오와 연단 사이의 거리를 설정하기 위해 연단 슬라이더의 높이를 사용 합니다.
-
초안으로 저장 또는 게시를 선택합니다.
참고: 웹 파트 크기 조정 및 배치에 대한 지침은 SharePoint 공간에서 웹 파트 추가 및 사용을 참조하세요.
작업 추가
작업을 통해 웹 파트를 대화형으로 만들 수 있습니다. 웹 파트를 편집하는 동안 작업을 선택할 수 있습니다. 공간을 초안으로 저장하거나 게시하면 대화형이 됩니다. 작업 추가는 선택 사항입니다.
-
편집하는 동안 360도 비디오 웹 파트를 선택한 다음 연필 아이콘을 선택합니다. 그러면 속성 패널이 열립니다. 아래로 스크롤하여 작업 으로 스크롤합니다.
-
작업 추가를 선택합니다.
-
웹 파트를 선택하면 On 트리거 작업이 발생합니다.
-
마우스를 마우스 오른쪽 단추로 클릭하거나 + 보류(컨트롤러)를 누르면 더 많은 작업이 나타납니다.
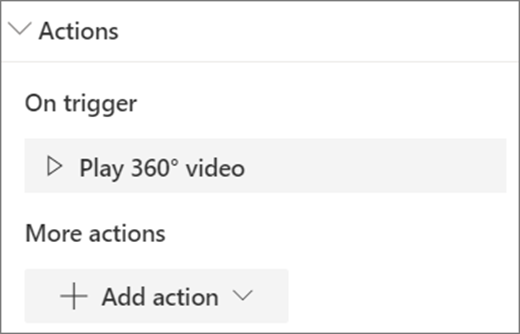
참고: 360° 비디오는 이 웹 파트에 대한 트리거 작업에서 (잠긴) 비디오입니다. 추가 작업을 구성하려면작업 추가 를선택한 다음 ... (타원)을 선택합니다. 작업을 다시 순서를 다시 주문하기 위해 원하는 순서로 끌어 넣습니다.
-
-
자세한 작업의 경우다음에서 선택합니다.
-
다른 공간에 대한 링크: 연결된 SharePoint 공간을 를
-
오디오 재생: 연결된 오디오 파일을 재생합니다.
-
페이지 또는 항목에 대한 링크:연결된 URL(예: SharePoint 페이지, 공용 웹 사이트)을 니다.
-
-
(선택 사항) 설명 을 입력합니다.
-
작업을 시도하려면 초안으로 저장을 선택합니다. 페이지를 시청자에게 표시하려면 게시를 선택합니다.










