참고: 이 문서는 곧 사용이 중단됩니다. "페이지를 찾을 수 없음" 문제를 방지하기 위해 알고 있는 링크를 제거하고 있습니다. 이 페이지에 대한 링크를 만든 경우 링크를 제거해 주세요. 그러면 웹을 연결된 상태로 유지하겠습니다.
중요: 2018 년 6 월부터 뉴스 피드 접근 권한 값은 새 Microsoft 365 테 넌 트에서 사용할 수 없습니다. 이때 회사 피드는 기존 테 넌 트에 대해서도 읽기 전용으로 설정 됩니다. 뉴스 솔루션의 경우 팀 뉴스, 커뮤니케이션 사이트및/또는 Yammer를 사용 하는 것이 좋습니다.
팀 사이트 및 다른 종류의 SharePoint 사이트에는 공용 블로그 또는 microblog와 매우 유사한 SharePoint 뉴스 피드에서 함께 SharePoint 뉴스 피드를 사용 하 여 사용자와 대화를 시작 하 고 다른 사용자가 게시 하 고 공유 하는 항목을 최신 상태로 유지할 수 있습니다.
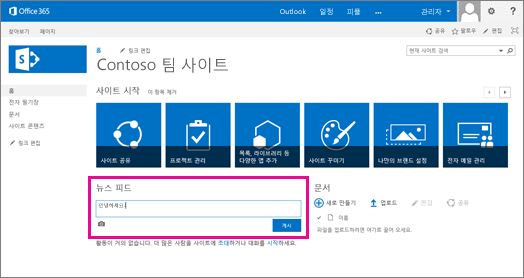
참고: 이 문서에서 설명한 기능 중 일부를 조직에서 사용자 지정하거나 제한할 수 있습니다.
SharePoint 뉴스 피드 사용 시작
작업을 시작 하는 가장 좋은 방법은 무언가를 게시 하는 것입니다. 대화 시작 상자에 간단한 메모 또는 팀에 게 빠른 hello 등의 메시지를 입력 합니다. 새로운 또는 흥미 있는 내용이 나 팀 동료와 채팅 하려는 모든 것에 대해 게시물을 게시 하세요. 링크, 비디오 및 그림과 같은 항목을 추가 하려는 경우에는 할 수 있습니다. ( 뉴스 피드 게시물에 기능 추가를참조 하세요.) 태그 및 멘 션에 대해 염두에 두어야 할 두 가지 사항은 다음과 같습니다.
-
게시물에 태그를 포함 하는 경우 사이트 구성원이 사이트를 팔 로우 하는 경우에만 해당 태그에 대 한 뉴스 피드 업데이트를 받습니다.
-
사이트 구성원이 아닌 사람을 멘 션 할 수 있습니다. 해당 사용자는 자신이 언급 한 게시물의 텍스트가 포함 된 전자 메일 메시지와 "전체 대화 보기" 링크를 받게 됩니다. 해당 사용자가 링크를 팔 로우 하는 경우 사이트 관리자에 게 팀 사이트에 대 한 액세스 요청을 묻는 메시지가 표시 됩니다. 사이트 관리자는 일반적으로 사이트를 만든 사람입니다.
자세한 정보를 원하세요?
|
여기로 이동 |
작업 |
|
팀 사이트에서 SharePoint 뉴스 피드에서 작동 하는 방식에 대 한 비디오 보기 |
|
|
빠른 시작 가이드 다운로드 |
|
|
웹 사이트에 링크를 추가 하 고, 비디오를 포함 하거나, SharePoint 문서를 가리키거나, 게시물에 멘 션, 태그 또는 그림을 포함 하는 방법에 대해 알아봅니다. |










