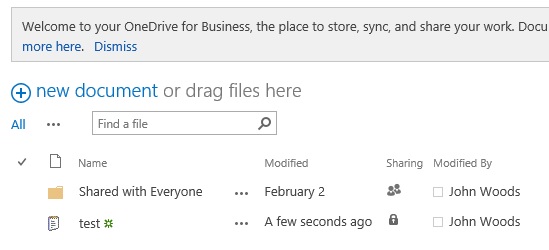사용자의 OneDrive 서버 2013 온프레미스 환경에서 Microsoft SharePoint를 설정하는 것이 생각보다 쉬울 수 있습니다. 사실 이미 구성되어 있을 수 있습니다.
OneDrive 2013 사용자에 SharePoint가 이미 설정되어 있다면 SharePoint 2013 사이트 우측 상단 사분면에 OneDrive 단추가 표시 됩니다. 이미 OneDrive 설정에 필요한 서비스가 이미 있다는 의미입니다. 확인하려면 설정 확인으로 이동합니다.
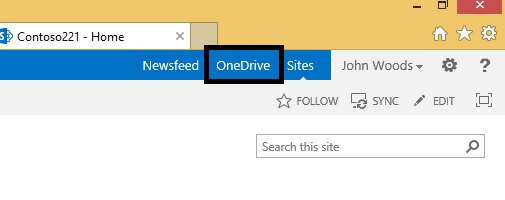
다음의 세 가지 서비스는 SharePoint 중앙 관리에서 구성되어야 OneDrive(을)를 SharePoint 서버 2013 온프레미스 환경에서 사용할 수 있습니다.
<서비스 구성 아이콘을 삽입>
참고: 다음 단계는 SharePoint 2013에서 OneDrive 설정에 요구되는 서비스를 구성하는데 필요한 최소 기준 요구 사항 입니다. 각 서비스의 전체 기능에 대해 더 알아보려면 각 단계의 끝부분에 있는 추가 정보 링크를 확인 하세요.
<관리되는 메타데이터 구성 서비스 아이콘 삽입>
관리되는 메타데이터 웹 서비스를 사용하려면
-
시스템 설정 아래 SharePoint 서버 2013 중앙 관리에서 서버에서 관리 서비스를 클립합니다.
-
서버 드롭다운 목록에서 서버 변경을 선택합니다.
-
관리되는 메타데이터 웹 서비스를 실행할 서버를 선택합니다.
-
관리되는 메타서비스 웹 서비스를 위해 서비스 목록에서 시작을 클릭합니다.
관리되는 메타서비스 응용 프로그램을 생성려면
-
응용 프로그램 관리 아래 중앙 관리의 SharePoint 서버 2013에서 관리 서비스 응용 프로그램을 클릭합니다.
-
신규를 클릭하고 관리되는 메타데이터 서비스를 클릭합니다.
-
이름 박스에 서비스 응용 프로그램 이름을 입력 합니다.
-
데이터베이스 이름 박스에 데이터베이스 이름을 입력합니다.
-
응용 프로그램 풀의 기존 응용 프로그램 풀 사용 목록에서 SharePoint 웹 서비스 기본값을 선택합니다.
-
확인을 클릭합니다.
관리되는 메타데이터 서비스를 더 활용하려면 SharePoint 2013에서 관리되는 메타데이터 계획을 확인하세요.
<내 사이트 구성 아이콘 삽입>
내 사이트를 위한 웹 응용 프로그램을 생성하려면
-
응용 프로그램 관리아래 중앙 관리 SharePoint 서버 2013에서 웹 응용 프로그램 관리를 클릭합니다.
-
리본에서 신규를 클릭합니다.
-
인증 부분의 새로운 웹 응용 프로그램 생성 페이지에서 해당 웹 응용 프로그램에서 사용할 인증 모드를 선택합니다.
내 사이트 호스트 사이트 모음을 생성하려면
-
응용 프로그램 관리 아래 중앙 관리 SharePoint 서버 2013에서 사이트 모음 생성을 클릭합니다.
-
웹 응용 프로그램 부분 사이트 모음 생성 페이지에서 내 사이트를 위해 방금 생성한 웹 응용 프로그램을 선택합니다.
-
제목 및 설명 부분에서 사이트 모음의 제목과 설명을 입력합니다.
-
웹 사이트 주소 부분에서 내 사이트 호스트 URL 경로를 선택합니다. 대부분의 경우 루트 디렉터리 (/)를 사용할 수 있습니다.
-
서식 파일 선택 부분에서 엔터프라이즈 탭을 선택하고 내 사이트 호스트를 선택합니다.
-
주 사이트 모음 관리 부분에서 사이트 모음 관리자가 될 사용자의 이름(<도메인>/<사용자 이름>형식)을 입력합니다.
-
부 사이트 모음 관리 부분에서 사이트 모음의 부관리자가 될 사용자의 이름을 입력합니다.
-
할당량을 사용하여 사이트 모음의 저장소에서 관리하는 경우 할당량 지정 서식 파일 부분의 할당량 지정 서식 파일 선택 목록에서 서식 파일을 클릭합니다.
-
확인을 클릭합니다.
내 사이트를 더 활용 하려면 SharePoint 서버 2013에서 내 사이트 구성을 참조 하세요.
<사용자 프로필 서비스 구성 아이콘 삽입>
사용자 프로필 서비스를 사용하려면
-
시스템 설정 아래 서버 2013 중앙 관리에서 서버 관리 서비스를 클릭합니다.
-
서버 드롭다운 목록에서 서버 변경을 선택합니다.
-
사용자 프로필 서비스를 운영할 서버를 선택합니다.
-
서비스 목록에서 사용자 프로필 서비스 시작을 클릭합니다.
사용자 프로필 서비스 응용 프로그램을 생성하려면
-
응용 프로그램 관리 아래 중앙 관리의 SharePoint 서버 2013에서 관리 서비스 응용 프로그램을 클릭합니다.
-
신규를 클릭하고 사용자 프로필 서비스를 클릭합니다.
-
이름 박스에 서비스 응용 프로그램 이름을 입력 합니다.
-
응용 프로그램 풀의 기존 응용 프로그램 풀 사용 목록에서 SharePoint 웹 서비스 기본값을 선택합니다.
-
프로필 동기화 인스턴스 드롭다운 메뉴에서 사용자 프로필 동기화 서비스를 실행할 서버를 선택합니다.
-
내 사이트 호스트 URL 박스에서 기생성한 내 사이트 호스트 URL을 입력합니다.
-
조직의 필요에 맞게 선택적으로 다른 설정을 변경하세요.
-
확인을 클릭합니다.
사용자 프로필 동기화 서비스를 사용하려면
-
시스템 설정 아래 서버 2013 중앙 관리에서 서버 관리 서비스를 클릭합니다.
-
서버 드롭다운 목록에서 서버 변경을 선택합니다.
-
사용자 프로필 동기화 서버를 운영하고자 하는 서버를 선택하세요.
-
서비스 목록에서 사용자 프로필 동기화 서비스 시작을 클릭합니다.
-
표시된 계졍에 대한 자격 증명을 입력하고 확인을 클릭합니다.
사용자 프로필 서비스를 더 활용 하려면 사용자 프로필 및 ID 계획(SharePoint 서버 2013)을 참조 하세요.
<설정 확인 아이콘 추가>
-
사용자 설정은 내 사이트 페이지의 우측 상단 OneDrive링크에서 확인 합니다.
-
Microsoft Word 혹은 NotePad를 열고 테스트 파일을 생성하고 사용자의 데스크톱에 저장합니다.
-
SharePoint 사이트에서 OneDrive링크를 클릭하여 OneDrive 문서 라이브러리를 엽니다. 파일 탭을 클릭하고 문서 업로드를 클릭합니다. 문서 추가 스크린에서 브라우저를 클릭하고 데스크톱에 저장한 테스트 파일을 선택합니다. 확인을 클릭합니다. 파일이 OneDrive 문서 라이브러리에 저장 되고 보여지면 설정이 성공적으로 완료 된 것입니다.