참고: 이 문서는 곧 사용이 중단됩니다. "페이지를 찾을 수 없음" 문제를 방지하기 위해 알고 있는 링크를 제거하고 있습니다. 이 페이지에 대한 링크를 만든 경우 링크를 제거해 주세요. 그러면 웹을 연결된 상태로 유지하겠습니다.
보기 열 속성을 수정 하려면 다음을 실행 합니다.
-
디자이너를 입력 합니다.
-
업데이트 하려는 목록 보기를 클릭 합니다.
-
단 탭을 클릭 합니다.
-
보기에 포함할 필드를 선택 합니다.
-
업데이트할 열 필드를 클릭 합니다.
-
아래 섹션의 설명 대로 속성을 설정 합니다.
실행할 작업
열 머리글 레이블 변경
초기 열 머리글은 참조 된 양식 필드의 이름을 사용 합니다. 필드 이름이 긴 경우에는 열 레이블에 대 한 레이블을 더 짧게 입력 하는 것이 좋습니다.
-
열 레이블을 편집할 필드를 클릭 합니다.
-
머리글 레이블 텍스트 상자에 새 이름을 입력 합니다.
열 너비 설정
목록 도구를 사용 하 여 표준, 자동 너비를 설정할 수도 있고, 사용자 지정 열 너비를 총 보기 너비에 대 한 백분율 (픽셀 단위) 또는 포인트 단위로 수동으로 설정할 수도 있습니다.
모든 열이 자동으로 설정 된 경우 모든 열의 너비는 뷰의 전체 너비와 열 수로 나눈 값입니다. 하나 이상의 열을 특정 너비로 설정한 경우 자동 으로 설정 되는 열 너비는 뷰의 나머지 측정값 (사용자 지정 너비 열을 합산 한 후)와 나머지 열 수로 나누어 집니다.
-
열 너비를 설정할 필드를 클릭 합니다.
-
열 너비 드롭다운 메뉴를 클릭 한 다음 원하는 설정을 클릭 합니다.
-
고정을 선택 하는 경우 드롭다운 메뉴에서 원하는 사용자 지정 측정값 유형을 선택한 다음 해당 사용자 지정 측정값을 입력 합니다.
숫자 열에 대 한 합계 값
숫자나 정수와 같은 숫자 값을 사용 하는 모든 필드 형식의 경우 column 속성을 사용 하 여 열에 있는 값의 합계를 계산 하 고 데이터 뷰에 합계 값을 표시할 수 있습니다.
-
요약 값을 계산할 필드를 클릭 합니다.
-
이 열의 총 값을 확인 합니다 (숫자 열에만 해당).
아래 예제에서는 합계 값이 있는 열을 보여 줍니다.
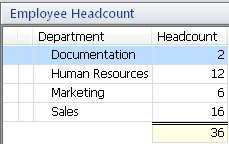
부분합을 표시 하도록 열 설정
그룹화 된 정렬을 사용 하 여 부분합과 요약 합계를 표시 하는 보기 열을 설정할 수 있습니다. 아래 예제에서는 "음식 그룹" 필드에 따라 모든 항목을 그룹화 하는 보기를 보여 주고, 각 그룹의 값을 요약 하 고 모든 그룹의 요약 합계를 계산 합니다.
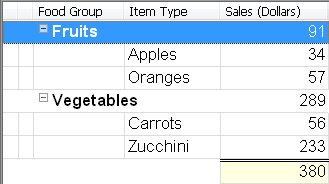
행을 확장할 수 있는 경우 열에 twisty 표시
이 설정은 응답 hierachies를 포함 하는 보기에 적용 됩니다. 보기에 선택한 항목에 대 한 응답을 만들기 위해 설정 된 양식이 하나 이상 포함 되어 있어야 합니다.
-
행을 확장할 수 있는 경우 twisty를 표시 하려는 필드를 클릭 합니다.
-
행을 확장할 수 있는 경우이 열에 Twisty 표시확인란을 선택 합니다.
보기에서 열의 위치 변경
디자인 보기 창에서 탐색 단추를 클릭 하 여 보기에서 필드 열이 나열 되는 순서를 변경할 수 있습니다.
-
필드 열을 첫 번째 또는 맨 왼쪽 위치로 이동 하려면

-
필드 열을 마지막 또는 맨 오른쪽의 위치로 이동 하려면

-
필드 열을 위로 이동 하려면 (왼쪽)

-
필드 열을 아래로 이동 하려면 (오른쪽)

필드 열 추가 또는 제거
필드 목록에서 필드 열을 선택 하거나 선택을 취소 하 여 목록에 추가 하거나 제거할 수 있습니다.
-
목록에 있는 모든 필드를 확인 하려면

-
목록에서 모든 필드의 선택을 취소 하려면

참고: 첨부 파일 필드는이 목록에 표시 되지 않습니다. 그러나 속성 탭에서 첨부 파일 열 표시 옵션을 선택 하면 항목에 첨부 파일이 포함 된 경우 파일 첨부 아이콘을 표시 하는 열을 목록 보기에 추가할 수 있습니다.
스타일 옵션 설정
보기 열 또는 모든 보기 열에 표시 되는 텍스트의 스타일 옵션을 설정할 수 있습니다.
-
스타일 옵션을 설정할 필드를 클릭 합니다.
-
글꼴 상자 옆에 있는 선택 ... 을 클릭 합니다.
-
글꼴 대화 상자에서 원하는 스타일 옵션을 설정 하 고 확인을 클릭 합니다.
글꼴 상자에 선택한 스타일 옵션의 샘플이 표시 되 고, 필드 목록의 글꼴 열에 선택한 스타일 옵션이 표시 됩니다.
참고: 목록 도구는 열에 취소선 효과를 설정 하는 것을 지원 하지 않습니다.
-
모든 보기 열에 이러한 스타일 옵션을 적용 하려면 모든 열에 적용을 클릭 합니다.










