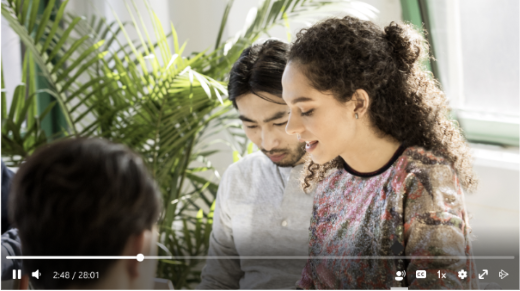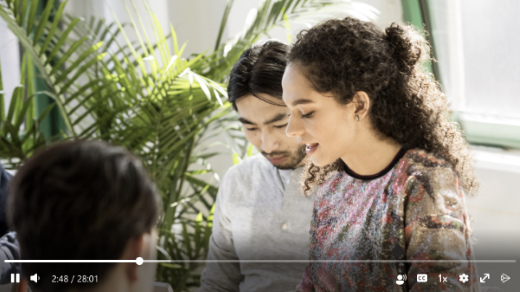노이즈 억제는 제작자와 뷰어 모두 주변 소음, 음악 및 기타 소리로부터 음성을 격리하여 음성을 더 이해할 수 있게 합니다. 노이즈 억제는 주변 소음을 크게 줄여 비디오의 음성을 더욱 선명하게 합니다.
노이즈 억제는 Stream(SharePoint에서)으로 마이그레이션된 모든 Stream 클래식 콘텐츠뿐만 아니라 라이브 스트림, Teams 모임 녹화 또는 업로드된 비디오를 비롯한 새 콘텐츠에도 사용할 수 있습니다.
노이즈 표시 안 함 기본값을 비디오 소유자
로 설정
비디오가 Stream에 추가되면 비디오는 기본적으로 원래 오디오 트랙을 재생하도록 설정됩니다. 노이즈 억제가 꺼져 있습니다.
비디오 소유자는 기본 오디오 환경을 변경할 수 있습니다. 비디오의 미디어 설정에서 노이즈 표시 안 함 아래 상자를 검사. 이렇게 하면 모든 사용자에 대한 기본 환경이 설정되지만 뷰어는 재생 중에 이 설정을 재정의할 수 있습니다.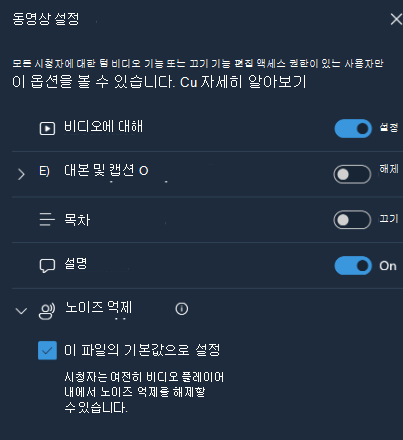
뷰어
로 노이즈 표시 안 함 설정 또는 해제
Stream에서 비디오를 시청하든 포함으로 시청하든 노이즈 억제를 제어합니다. 비디오 플레이어에서 노이즈 억제 아이콘 을 선택하여 켜 거나 끕니다.
참고: 비디오 소유자는 기본적으로 노이즈 억제가 켜지거나 꺼진 상태에서 재생되도록 비디오를 설정할 수 있습니다. 각 비디오의 기본 설정은 소유자 선택에 따라 달라집니다.
노이즈 억제가 켜지면 노이즈 억제 아이콘 아래에 회색 막대가 나타납니다.