개요
비즈니스용 OneDrive 또는 SharePoint에 저장된 비디오 파일에 대한 대체 오디오 트랙 및 오디오 설명을 사용하여 콘텐츠를 보다 포괄적으로 만듭니다. 대체 오디오 트랙은 비디오의 원래 오디오와 다른 모국어를 사용하거나 다양한 수준의 언어 능력을 가진 사람들을 위해 비디오를 더 쉽게 사용할 수 있도록 도와 주었습니다.
오디오 트랙은 시각 장애인 또는 저시력 사용자에게 필수적인 도움이 되는 오디오 설명을 제공하는 데 사용할 수도 있으며, 시각적으로 무슨 일이 일어나고 있는지 이해하는 데 어려움을 겪는 사용자에게도 도움이 됩니다.
비디오에서 원래 오디오를 변경하는 방법
추가 오디오 트랙이 있는 비디오를 보는 모든 사용자는 비디오의 오른쪽 아래 근처에 있는 플레이어 컨트롤에서 오디오 트랙 단추를 클릭하여 원래 오디오를 변경할 수 있습니다.
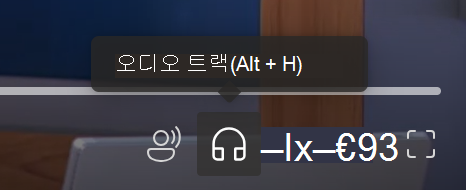
그런 다음 사용 가능한 오디오 트랙을 선택합니다.
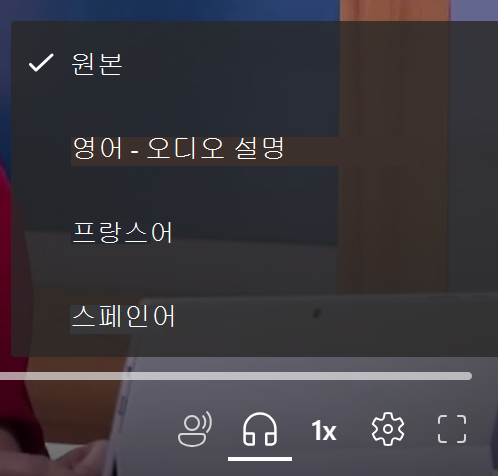
오디오 트랙 및 오디오 설명 정보
비디오 소유자는 86개 언어로 오디오 파일을 업로드할 수 있으며 특수 오디오 설명 트랙으로 표시할 수도 있습니다. 오디오 파일을 업로드하려면 웹 플레이어의 오른쪽 위에 있는 비디오 설정을 선택합니다. 닫힌 경우 오디오 파일 섹션을 확장한 다음 업로드를 선택합니다.
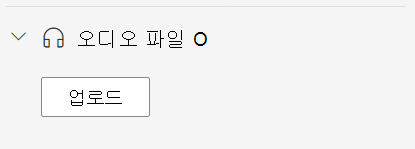
표시되는 대화 상자에서 업로드할 파일의 언어를 선택합니다. 설명이 포함된 오디오 트랙을 업로드하는 경우 오디오 설명 파일 확인란을 검사 업로드된 오디오 파일이 비디오 플레이어에서 설명 트랙으로 표시되도록 해야 합니다.
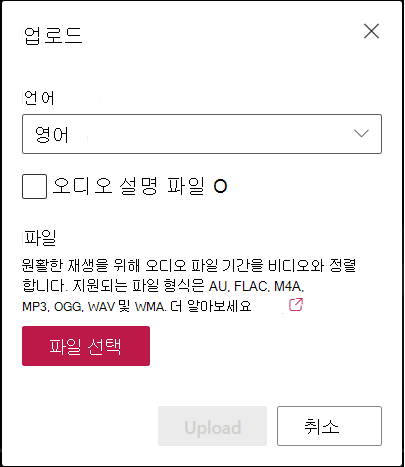
비디오 플레이어에서 오디오 트랙을 선택하면 선택한 언어와 옵션을 선택한 경우 오디오 설명 레이블이 표시됩니다. 파일 선택을 선택하여 컴퓨터에서 지원되는 오디오 파일을 선택합니다. 실수로 잘못된 파일을 선택하는 경우 × 아이콘을 선택하여 파일을 제거하고 다른 파일을 선택합니다. 마지막으로 업로드 단추를 클릭합니다.
참고: 언어당 최대 두 개의 오디오 파일만 업로드할 수 있습니다. 하나는 대체 오디오 트랙용이고 다른 하나는 설명이 포함된 오디오 트랙용입니다. 동일한 언어로 추가 오디오 파일을 업로드하려고 하면 기존 오디오 파일을 교체하라는 메시지가 표시됩니다.
"au", "flac", "m4a", "mp3", "ogg", "wav", "wma"
아프리칸스어, 알바니아어, 암하라어, 아랍어, 아르메니아어, 아삼어, 아제르바이잔어, 벵골어, 보스니아어, 불가리아어, 버마어, 광둥어(번체), 카탈로니아어, 중국어(간체, 중국), 중국어(번체, 홍콩 특별 행정구), 크로아티아어, 체코어, 덴마크어, 네덜란드어, 영어, 에스토니아어, 피지어, 필리핀어, 핀란드어, 프랑스어, 프랑스어(캐나다), 독일어, 그리스어, 구자라트어, 아이티 크리올, 히브리어, 힌디어, 헝가리어, 아이슬란드어, 인도네시아어, 이누크티투트, 아일랜드어, 이탈리아어, 일본어, 칸나다, 카자흐어, 크메르어, 키스와힐리, 한국어, 쿠르드어, 라오스, 라트비아어, 리투아니아어, 말라가시, 말레이어, 말라얄람어, 몰타어, 마오리, Marathi, Nepali, Norwegian Bokmål, Odia, Pashto, 페르시아어, 페르시아어(아프가니스탄), 폴란드어, 포르투갈어, 포르투갈어(포르투갈), 펀자브어, 루마니아어, 러시아어, 사모아어, 세르비아어(키릴 자모), 세르비아어(라틴어), 슬로바키아어, 슬로베니아어, 스페인어, 스웨덴어, 타히티어, 타밀어, 텔루구어, 태국어, 티그리냐, 통가, 터키어, 우크라이나어, 우르두어, 베트남어, 웨일스어.
오디오 파일은 크기가 3.7GB 미만인 비디오에만 지원됩니다.
다운로드
오디오 파일이 연결된 비디오 파일에 대한 편집 권한이 있는 경우 파일을 다운로드할 수 있습니다. 이렇게 하려면 비디오 설정을 열고 오디오 파일 섹션이 닫힌 경우 확장합니다. 그런 다음 다운로드하려는 오디오 파일 옆에 있는 "..." 메뉴에서 다운로드를 선택합니다.
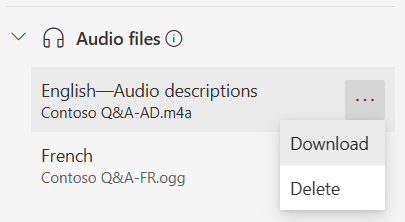
삭제
비디오에 대한 편집 권한이 있는 경우 오디오 파일을 삭제하려면 비디오 설정을 열고 오디오 파일이 닫힌 경우 오디오 파일 섹션을 확장합니다. 그런 다음 삭제하려는 오디오 파일 옆에 있는 "..." 메뉴에서 삭제를 선택합니다.
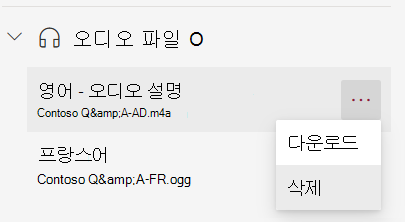
메시지가 표시되면 대화 상자에서 삭제 단추를 클릭합니다.
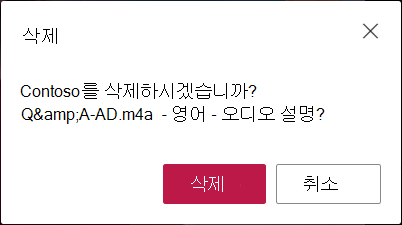
실수로 오디오 파일을 삭제하는 경우 비즈니스용 OneDrive 및 SharePoint의 버전 기록을 사용하여 복구할 수 있습니다.
교체
오디오 파일이 연결된 비디오 파일에 대한 편집 권한이 있는 경우 파일을 바꿔서 업데이트할 수 있습니다. 이렇게 하려면 비디오 설정을 열고 오디오 파일 섹션이 닫힌 경우 확장합니다. 그런 다음 오디오 파일 목록의 맨 아래에 있는 업로드 단추를 클릭합니다. 표시되는 대화 상자에서 대체하려는 파일의 언어를 선택하고 설명이 포함된 오디오 파일을 바꾸는 경우 오디오 설명 파일 확인란을 검사 것을 잊지 마세요. 파일 선택을 선택하여 컴퓨터에서 지원되는 오디오 파일을 선택하고 업로드 단추를 클릭합니다.
메시지가 표시되면 바꾸기 단추를 클릭합니다.
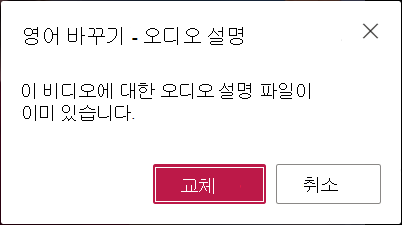
실수로 오디오 파일을 교체한 경우 비즈니스용 OneDrive 및 SharePoint의 버전 기록을 사용하여 복구할 수 있습니다.
오디오 파일 저장 방법
오디오 파일은 비디오와 함께 비즈니스용 OneDrive 또는 SharePoint에 저장됩니다. 비디오 파일에 대한 액세스 권한이 있는 사용자가 오디오 파일에 액세스할 수 있도록 비디오 파일과 동일한 사용 권한 및 정책을 상속합니다.
비즈니스용 OneDrive 또는 SharePoint용 파일 탐색기에서 오디오 파일을 보거나 관리할 수 있는 직접 액세스 권한은 없습니다. 이 파일은 비디오 보기 환경만 향상하므로 위에서 설명한 대로 비디오 플레이어를 통해서만 보고 관리됩니다.
이 오디오 파일이 업데이트되면 연결된 비디오 파일의 버전 기록이 업데이트됩니다. 이전 버전의 오디오 파일을 보려면 비디오 파일 버전 기록으로 돌아갈 수 있습니다.
비디오 파일이 삭제되면 비디오 파일과 함께 저장된 오디오 파일도 삭제됩니다. 비디오 파일에 대한 보존 정책이 설정된 경우 비디오 파일과 함께 저장된 오디오 파일에도 적용됩니다. 비디오 파일을 다른 위치로 이동하면 오디오 파일이 함께 이동됩니다. 비디오 파일을 복사하면 오디오 파일의 복사본도 만들어지고 함께 저장됩니다.










