Microsoft Stream 직접 비디오를 자르는 기능이 출시되고 있습니다. 이 옵션이 아직 없으면 곧 제공됩니다. 이 기능이 완전히 롤아웃될 때까지 Clipchamp(아래 참조) 또는 다른 비디오 편집기를 사용하여 비디오를 편집해야 합니다.
Stream 자르기는 비디오를 하드 편집하지 않고, 대신 시청자로부터 자르는 부분을 숨깁니다. Stream 트리밍 기능은 즉각적이므로 새 비디오를 렌더링할 필요가 없습니다. 또한 언제든지 숨겨진 항목을 실행 취소하거나 조정할 수 있는 유연성이 있습니다. Trim은 Microsoft Teams 모임 녹화, 라이브 이벤트 녹화 또는 비디오의 일부 부분을 숨겨야 하는 기타 비디오를 클린 수 있는 좋은 방법입니다.
참고: Stream 트리밍은 실제 비디오 파일을 수정하지 않으므로 사용자가 여전히 전체 비디오 버전에 액세스할 수 있는 조건이 있습니다. 전체 비디오는 편집 액세스 권한이 있는 사용자와 비디오를 다운로드할 때 사용할 수 있습니다. 또한 트리밍된 대본 및 챕터의 섹션은 Microsoft Search 및 Copilot에서 계속 사용할 수 있습니다. 비디오의 일부를 완전히 제거하고 어떤 경우에도 사용할 수 없도록 해야 하는 경우 Clipchamp(아래 참조) 또는 다른 비디오 편집기를 사용하여 해당 부분이 제거된 새 비디오를 만들어야 합니다. Stream 자르기는 가장 일반적인 경우 시청자로부터 비디오의 일부를 쉽게 숨길 수 있는 방법입니다.
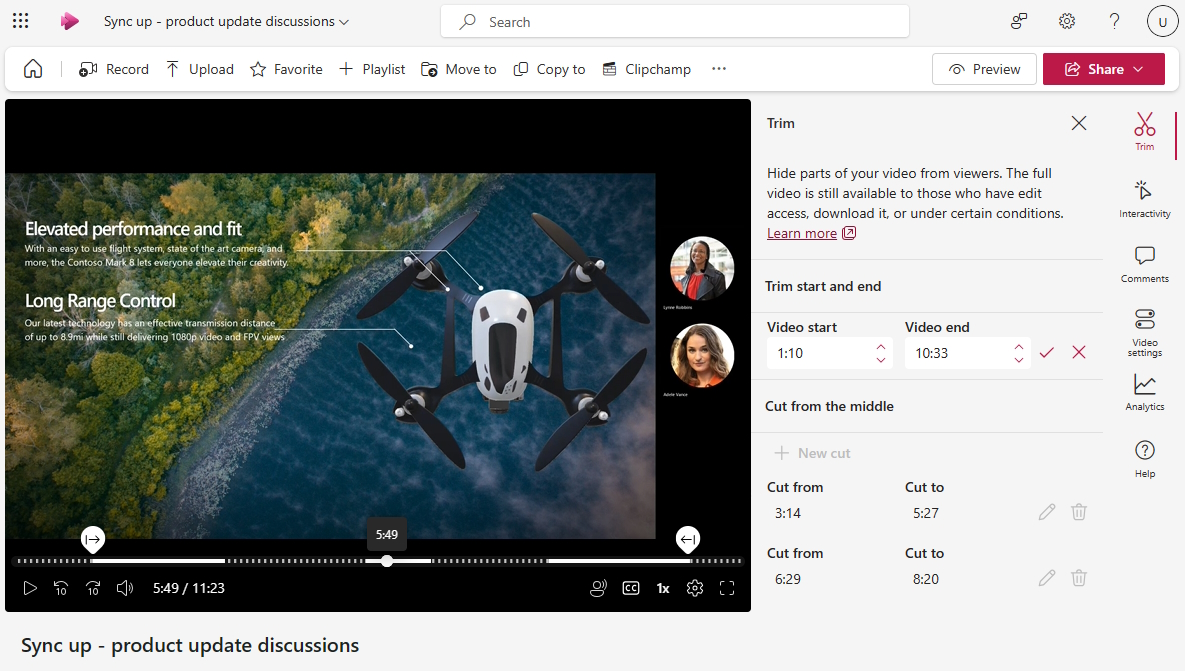
기능이 Stream 비디오 플레이어 내에서 배포되는 경우 편집 액세스 권한이 있는 사용자는 다음을 수행할 수 있습니다.
-
편집을 선택하여 비디오에 대한 편집 모드가 아직 없는 경우 편집 모드로 전환합니다.
-
오른쪽 창에서

비디오 시작 또는 끝 자르기
-
필드가 아직 편집할 수 없는 경우 창의 시작 및 끝 자르기 섹션에서 연필 아이콘을 선택하여 비디오의 시작 및 종료 시간을 편집합니다.
-
비디오 플레이어 타임라인 트리밍 핸들을 끌어서 비디오가 시작되는 위치와 종료 위치를 설정합니다. 트림 패널에서 직접 시작 및 종료 시간을 변경할 수도 있습니다. 비디오의 파선은 타임라인 숨겨질 비디오 부분을 나타냅니다.

-
완료되면 트리밍 패널에서 검사 표시를 선택하여 새 비디오 시작 및 종료 시간을 저장합니다.
비디오의 중간에서 잘라내기
-
가운데에서 잘라내기 섹션에서 + 새로 만들기를 선택하여 비디오의 중간 부분을 숨깁니다.
-
비디오의 재생 헤드가 아직 내부에 없거나 이전 컷 또는 트리밍에 너무 가깝지 않은 경우에만 중간에서 잘라낼 수 있습니다.
-
비디오 플레이어에서 비디오 타임라인 잘라내기 핸들을 끌어 컷의 시작 및 종료 시간을 설정합니다. 자르기 패널에서 직접 잘라내기 시작 및 종료 시간을 변경할 수도 있습니다. 비디오 타임라인 파선은 숨겨질 비디오의 일부를 나타냅니다.

-
완료되면 검사 표시를 선택하여 새 잘라내기를 저장합니다.
동영상이 시청자에게 표시되는 방식 미리 보기
-
편집 모드에서 비디오를 재생할 때 플레이어는 잘리거나 자른 비디오의 모든 부분을 건너뜁니다.
-
동영상이 시청자에게 어떻게 표시되는지 확인하려면 페이지 맨 위에 있는 미리 보기 단추를 선택하여 보기 모드로 전환합니다. 보기 모드에서는 잘라내거나 자른 부분이 뷰어에 표시되지 않습니다.
현재 Stream 트리밍을 사용하여 비디오의 5개 부분만 숨길 수 있습니다. 더 많은 편집을 수행해야 하는 경우 Clipchamp을 사용해야 합니다.
Clipchamp을 사용하여 비디오 편집
작업용 Clipchamp에 대한 액세스 권한을 부여하는 필수 Microsoft 365 라이선스가 있는 사용자의 경우 전체 비디오 편집을 위해 Clipchamp을 사용하여 Stream 트리밍이 수행할 수 있는 것 이상으로 비디오를 하드 편집하고 변경할 수 있습니다.

Stream 비디오 플레이어 내에서 편집 액세스 권한이 있는 사용자는 다음을 수행할 수 있습니다.
-
편집을 선택하여 편집 모드로 전환합니다.
-
Clipchamp을 선택하여 현재 비디오를 Clipchamp 프로젝트에 복사합니다.
-
Clipchamp에서 비디오 편집
-
완료되면 새 비디오 내보내기
-
시작한 기존 비디오를 대체하려면 Clipchamp에서 내보낸 새 비디오를 업로드하거나 원본과 동일한 폴더 또는 라이브러리로 이동해야 합니다. 원래 이름과 정확히 동일한 이름을 사용해야 합니다. 동일한 폴더에 정확히 동일한 이름과 확장명을 가진 두 번째 비디오를 추가하는 경우 OneDrive 및 SharePoint에서 원본을 바꾸거나 둘 다 유지할지 묻는 메시지가 표시됩니다. 바꾸기를 선택해야 합니다.
Clipchamp을 사용하여 비디오를 편집하는 방법에 대한 자세한 내용은 Clipchamp에서 비디오를 편집하는 방법을 참조하세요.










