중요: 이 기능은 Teams Premium 라이선스가 있는 사용자만 사용할 수 있습니다.
시청자가 Teams 모임 녹음/녹화에서 자동으로 생성된 PowerPoint Live 챕터와 관련된 콘텐츠를 찾은 다음 SharePoint의 Stream에 저장되도록 도와줍니다.
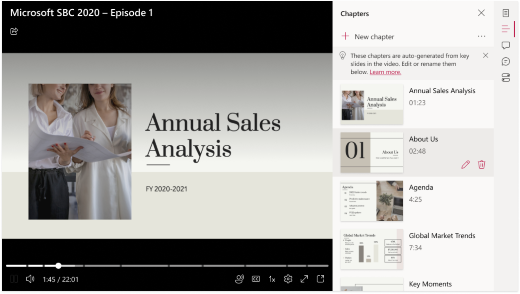
Teams 모임 녹음/녹화에서 PowerPoint Live 장을 자동으로 생성하려면 모임이 녹화되고 있는지 확인합니다. 그런 다음, PowerPoint Live 통해 PowerPoint 프레젠테이션을 공유합니다.이렇게 하려면 다음을 수행합니다.
-
공유 화면 선택
-
화면 공유 메뉴에서 PowerPoint Live 옵션으로 이동합니다.
-
PowerPoint를 선택하여 Teams 모임에서 열고 공유합니다.
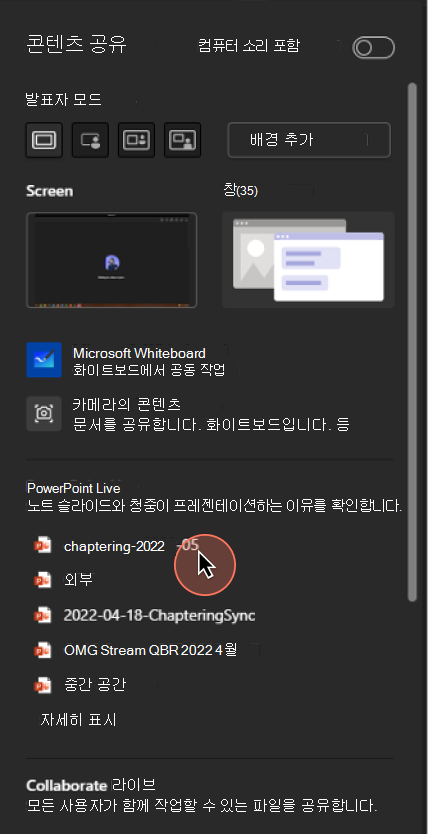
모임이 끝나면 녹음/녹화에 챕터가 표시됩니다.
Microsoft는 PowerPoint Live 장을 어떻게 생성하나요?
다음 지침에 따라 PowerPoint Live 프레젠테이션에서 장을 만듭니다.
-
PowerPoint Live 장은 PowerPoint가 PowerPoint Live 통해 공유된 Teams 모임 녹음/녹화에 대해서만 만들어집니다.
-
챕터는 5초보다 긴 슬라이드 전환에서만 만들어집니다.
-
최대 25개의 챕터가 만들어집니다. 슬라이드가 25개 이상인 프레젠테이션의 경우 슬라이드 전환이 가장 긴 25개의 슬라이드에서 챕터가 만들어집니다.
-
동일한 제목을 가진 모든 연속 슬라이드는 동일한 챕터에 그룹화됩니다.
장을 추가, 삭제 및 편집하려면 어떻게 해야 하나요?
장을 추가, 편집 및 삭제하는 방법에 대한 자세한 내용은 이 페이지를 참조하세요.
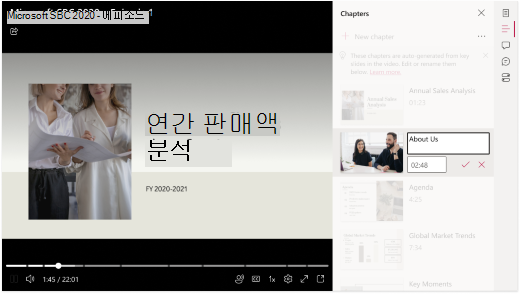
가능한 문제
다른 사용자는 공유한 PowerPoint 프레젠테이션을 편집할 수 있는 권한이 있을 수 있습니다. PowerPoint Live 통해 프레젠테이션을 공유한 후 Teams 모임 녹음/녹화가 만들어지기 전에 해당 프레젠테이션을 공유할 수 있습니다. 이 경우 주요 슬라이드를 기반으로 하는 챕터 제목이 일치하지 않을 수 있으므로 챕터 창에 경고 메모가 표시될 수 있습니다. 다행히 여기에 설명된 대로 챕터 제목을 쉽게 수정할 수 있습니다.
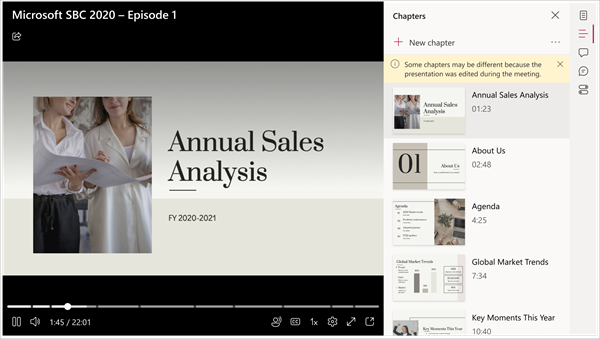
PowerPoint 프레젠테이션에는 기밀 레이블 그룹에 속하는 Microsoft Information Protection을 적용하기 위해 민감도 레이블이 첨부되어 있을 수 있습니다. 이 경우 PPT 라이브 챕터가 만들어지지 않습니다. 민감도 레이블에 대한 자세한 내용은 여기를 참조하세요.










