To-Do 표시줄은 PC 또는 노트북용 Outlook에 추가할 수 있는 창 중 하나입니다. To-Do 표시줄을 사용하여 예정된 일정 이벤트, 작업 목록 또는 즐겨 찾는 연락처를 표시할 수 있습니다.
참고: To-Do 표시줄 기능은 새 Windows용 Outlook 클라이언트에서 사용할 수 없습니다. 그러나 내 하루를 클릭하여 비슷한 기능을 사용할 수 있습니다. 자세한 내용은 Outlook에서 내 하루 사용을 참조하세요.
To-Do 막대 켜기 또는 끄기
-
To-Do 표시줄을 표시하려면 보기> To-Do 막대를 선택합니다.
-
일정, 작업 또는 사람 선택합니다. To-Do 표시줄에 표시할 항목 유형 중 하나, 두 가지 유형의 항목 또는 세 가지 모두를 선택할 수 있습니다.
-
To-Do 표시줄을 끄려면 보기 > To-Do 표시줄 > 끄기를 선택합니다.
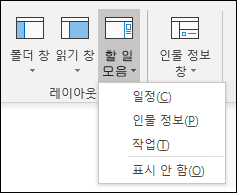
To-Do 표시줄 사용자 지정
To-Do 막대의 섹션은 추가한 순서대로 표시됩니다. 따라서 일정 섹션, 작업 섹션, 사람 섹션을 추가한 경우 해당 순서로 표시됩니다. 순서를 변경하려면 다른 섹션을 닫고 표시하려는 순서대로 다시 추가해야 합니다.
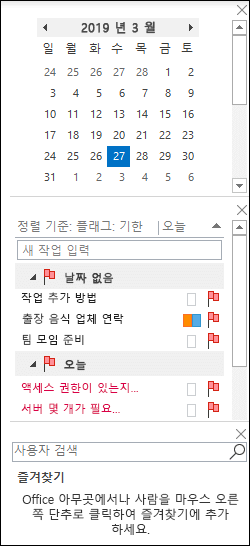
예를 들어 작업 보기를 추가한 다음 사람 보기를 추가한 다음 일정 보기를 추가하고 아래쪽 대신 To-Do 표시줄 위에 일정을 표시하려는 경우 다음 단계를 사용합니다.
-
보기 > To-Do 표시줄 > 작업을 선택하여 작업 보기를 숨깁니다.
-
보기 > To-Do 표시줄 > 사람 선택하여 사람 보기를 숨깁니다.
-
이제 일정 보기만 표시됩니다.
-
보기 > To-Do 표시줄 > 사람 선택하여 사람 보기를 일정 보기 바로 아래에 배치합니다.
또는
>보기 To-Do 표시줄 > 작업을 선택하여 작업 보기를 일정 보기 바로 아래에 배치합니다.
To-Do 표시줄에서 작업의 정렬 순서 사용자 지정
To-Do 표시줄에서 작업 항목의 정렬 순서를 사용자 지정하려면 다음 단계를 사용합니다.
-
To-Do 표시줄의 작업 영역 맨 위에서 정렬 기준: 플래그: 기한을 클릭한 다음 정렬 기준 을 선택하여 작업 구성 방법을 변경합니다.
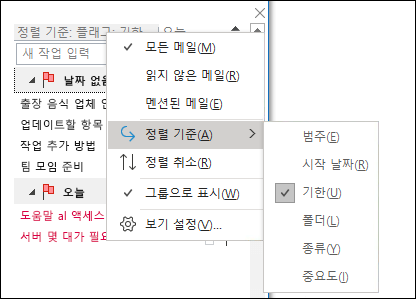
-
작업을 반대 순서로 정렬하려면 To-Do 막대의 오른쪽에 있는 위쪽 또는 아래쪽 화살표를 선택하여 정렬 순서를 반전합니다.
To-Do 표시줄의 사람 섹션에 표시되는 연락처 변경
즐겨찾기에 추가한 모든 연락처는 To-Do 표시줄의 사람 섹션에 표시됩니다.
-
즐겨찾기에 연락처를 추가하려면 전자 메일 메시지 또는 연락처 폴더에서 해당 사용자의 이름을 마우스 오른쪽 단추 로 클릭하고 즐겨찾기에 추가를 선택합니다. 이제 해당 섹션을 사용하도록 설정한 경우 해당 사용자가 To-Do 표시줄의 사람 섹션에 표시됩니다.
-
즐겨찾기에서 연락처를 제거하려면 To-Do 표시줄에서 해당 사용자의 이름을 마우스 오른쪽 단추 로 클릭하고 즐겨찾기에서 제거를 선택합니다. 해당 사용자가 여전히 연락처에 있지만 To-Do 표시줄에는 표시되지 않습니다.
참고: To-Do 표시줄의 일정 섹션을 사용자 지정할 수 없습니다.










