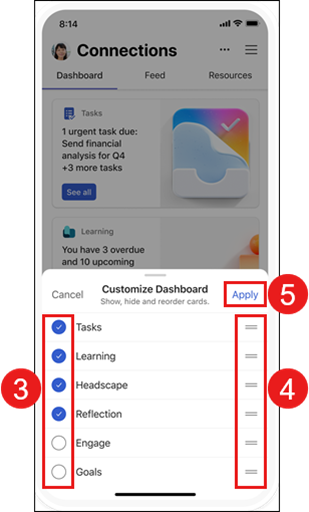이동 중 Viva Connections
Microsoft Teams의 Viva Connections 모바일 앱을 사용하면 어디서나 도구, 뉴스, 리소스에 쉽게 액세스할 수 있습니다. Viva Connections organization 내부 리소스를 Microsoft Teams로 가져와 한 곳에서 더 쉽게 공유하고 공동 작업하고 채팅할 수 있습니다. 대시보드에서 일상적인 작업을 완료하고, 피드에서 개인 설정된 뉴스 및 정보를 검토하고, 리소스의 관련 콘텐츠에 쉽게 액세스할 수 있는 도구를 검색합니다.

모바일 디바이스에서 Viva Connections 액세스
-
컴퓨터에서 Teams 앱을 엽니다.
-
Viva Connections 앱을 Teams 메뉴에 고정하려면 추가된 앱(점 3개)을 선택합니다.
-
앱 메뉴에서 Viva Connections 위해 회사에서 만든 아이콘을 선택하거나 검색 창에서 앱을 검색합니다.
-
회사에서 Viva Connections 위해 선택한 아이콘을 선택합니다. Viva Connections 앱이 왼쪽 탐색 메뉴에 표시됩니다.
-
아이콘을 마우스 오른쪽 단추로 클릭하고고정을 선택합니다.
모바일 요소
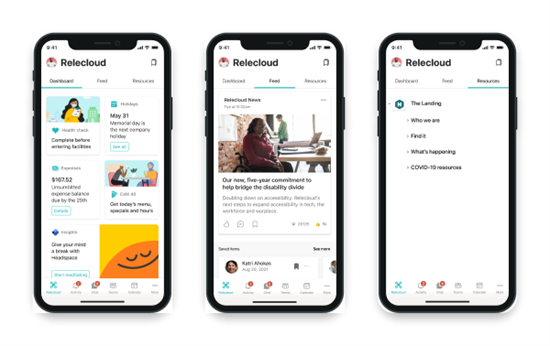
Viva Connections 모바일 앱의 기본 요소를 탭합니다.
대시보드 – 작업을 완료하는 데 필요한 도구와 리소스를 함께 제공합니다.
피드 - 팔로우하는 사이트 및 커뮤니티를 기반으로 여러 원본의 대화를 집계합니다.
리소스 - 다른 인기 있는 목적지로 쉽게 이동할 수 있도록 인트라넷의 리소스를 표시합니다.
Viva Connections 모바일에서 dashboard 사용자 지정
Viva Connections 모바일 앱의 사용자는 dashboard 카드를 다시 정렬, 숨기기 및 표시할 수 있습니다. 모바일 데스크톱에 대한 변경 내용은 모바일 환경에만 영향을 미치며 데스크톱 또는 태블릿 환경에는 영향을 주지 않습니다.
Viva Connections 모바일에서 사용자 지정 옵션에 액세스하려면 다음을 수행합니다.
-
모바일 디바이스의 오른쪽 위에 있는 줄임표를 선택합니다.
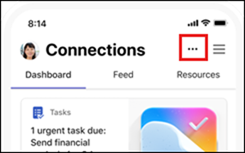
-
디바이스 아래쪽에 메뉴가 열립니다. dashboard 사용자 지정을 선택합니다.
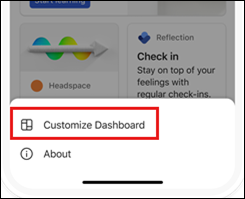
-
여기에서 카드 옆에 있는 확인 표시를 선택하여 표시하거나 숨길 카드를 선택할 수 있습니다.
-
카드의 순서를 다시 지정하려면 카드 제목 오른쪽에 있는 두 줄을 선택하고 목록의 새 위치로 제목을 끕니다.
-
dashboard 사용자 지정이 완료되면 적용을 선택합니다.