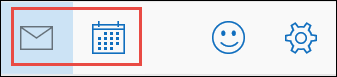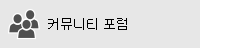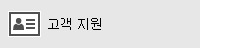참고: 사용자 언어로 가능한 한 빨리 가장 최신의 도움말 콘텐츠를 제공하고자 합니다. 이 페이지는 자동화를 통해 번역되었으며 문법 오류나 부정확한 설명을 포함할 수 있습니다. 이 목적은 콘텐츠가 사용자에게 유용하다는 것입니다. 이 페이지 하단의 정보가 도움이 되었다면 알려주세요. 쉽게 참조할 수 있는 영어 문서 가 여기 있습니다.
-
메일 앱에서 폴더 목록 위에 있는 새 메일을 선택합니다.
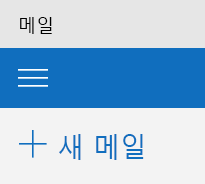
-
받는 사람의 전자 메일 주소 와 제목을 입력 합니다.
-
읽기 창에서 새 메시지를 작성한 후 위쪽의 탭을 사용하여 메시지의 서식을 지정하거나, 추가 콘텐츠를 삽입하거나, 맞춤법을 검사합니다.
-
서식-글꼴, 글꼴 스타일, 단락 레이아웃을 선택 하거나 제목와 같은 미리 정의 된 단락 스타일 적용 또는 블록 따옴표 합니다.

-
삽입-첨부 파일 추가, 그림, 링크 또는 표입니다.
탐색 모음에 있는 옵션 변경 개체를 삽입 합니다. 예를 들어 그림을 삽입할 때 자르기, 회전, 등에 옵션을 사용할 수 있습니다. 한 스타일 옵션, 셀 크기 등에 표를 삽입 하는 경우 변경할 수 있습니다.
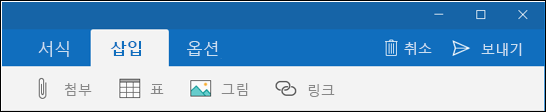
-
옵션-메시지 중요도 높음 또는 낮음으로 표시 하 고 확인 하 고 맞춤법을 수정.

-
-
메시지를 이동 하거나 초안 메시지를 보내지 않고 삭제를 취소 선택 준비가 되 면 보내기를 선택 합니다.
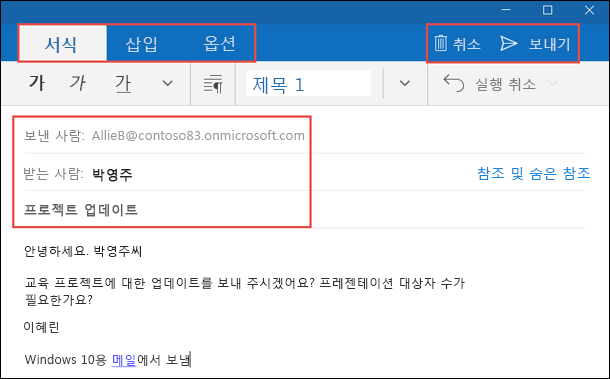
-
기존 대화를 계속 하려면 전자 메일 메시지를 선택한 다음 읽기 창 위에 있는 탐색 모음에서 회신, 전체 회신 또는 전달을 선택 합니다.
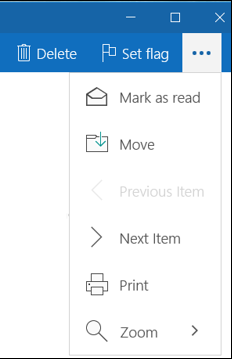
참고 사항:
-
메일 및 일정 앱 간에 전환 하려면 탭 하거나 폴더 창 아래쪽에 있는 메일 또는 일정 단추를 선택 합니다.
-