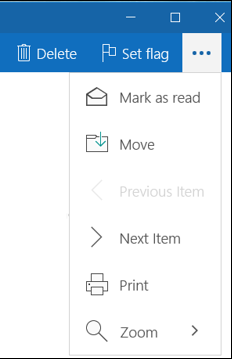참고: 이 문서는 곧 사용이 중단됩니다. "페이지를 찾을 수 없음" 문제를 방지하기 위해 알고 있는 링크를 제거하고 있습니다. 이 페이지에 대한 링크를 만든 경우 링크를 제거해 주세요. 그러면 웹을 연결된 상태로 유지하겠습니다.
Windows 10용 Outlook 메일을 사용하면 살짝 밀기 또는 클릭 한 번으로 받은 편지함을 정리할 수 있습니다. 사용 가능한 메시지 설정 중에서 선택하여 빠른 작업으로 사용할 수 있습니다.
메시지 목록에서 기본 빠른 작업 사용
-
마우스로: 메시지 위로 마우스 포인터를 이동한 다음 적용 하려는 빠른 작업의 아이콘을 클릭 합니다.
-
터치 스크린에서 다음을 수행 합니다. 메시지에서 왼쪽 또는 오른쪽으로 손가락을 살짝 밀어 원하는 빠른 작업을 적용 합니다.

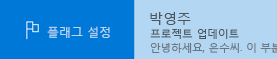
빠른 작업 사용자 지정
기본 빠른 작업을 사용하거나 가장 자주 사용하는 작업을 살짝 밀거나 마우스 클릭만으로 적용할 수 있도록 사용자 지정할 수 있습니다. 플래그 설정/플래그 지우기, 읽음/읽지 않음, 보관, 삭제, 이동 중 원하는 작업을 선택합니다.
-
설정 > 옵션 > 빠른 작업으로 이동합니다.
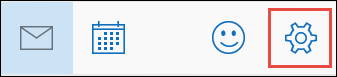
-
살짝 밀기/마우스로 가리키기와 연결할 작업을 선택합니다.
-
변경 내용을 저장하려면 옵션 페이지를 닫으면 됩니다.
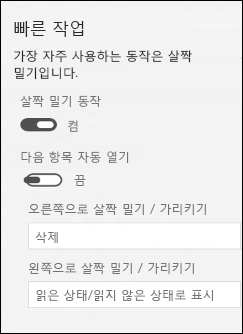
메시지 추가 작업
위의 작업 중 하나를 연 후 메시지에 적용할 수 있습니다. 명령 모음에서 원하는 작업을 선택합니다.