단일 페이지, 전체 섹션 또는 전체 전자 필기장을 쉽게 인쇄할 수 있습니다.
-
Windows 10 OneNote의 모든 페이지에서 오른쪽 위 모서리에 있는 설정 및 기타 단추

-
인쇄를 클릭한 다음 다음을 수행합니다.
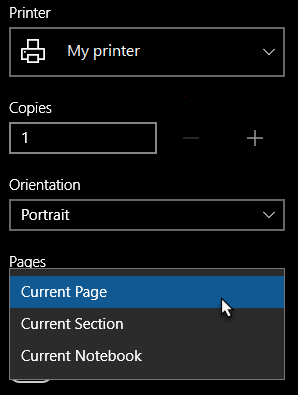
-
프린터에서 사용하려는 물리적 프린터 또는 가상 프린터를 선택합니다.
팁: 원하는 프린터를 사용할 수 없는 경우 제대로 설치되었는지 확인합니다. Windows 10 시작 단추를 클릭한 다음 설정 > 디바이스 > 프린터 & 스캐너를 클릭합니다. 설치된 프린터 목록에서 관리하려는 프린터를 클릭하거나 + 프린터 또는 스캐너 추가를 클릭하여 프린터 를 설치합니다. 프린터가 성공적으로 설치 및 구성되면 OneNote를 다시 시작한 다음 프린터를 다시 선택해 보세요.
-
복사본에서 인쇄할 복사본 수를 선택합니다. (이 설정은 물리적 프린터를 선택한 경우에만 표시됩니다.)
-
방향에서 세로(키가 큰 페이지) 또는 가로(와이드 페이지)에서 인쇄할 것인지 선택합니다.
-
페이지에서 현재 페이지, 현재 섹션 또는 현재 전자 필기장을 인쇄할지 선택합니다.
-
PDF로 내보내려면 프린터 목록에서 Microsoft Print to PDF를 선택합니다.
-
페이지 크기를 선택하려면 기타 설정을 클릭하거나 탭한 다음 용지 및 품질 아래에서 크기를 선택합니다.
참고: 이중 인쇄, 색 기본 설정 또는 데이터 정렬 옵션과 같은 프린터의 특정 모델에 대해 추가 설정을 사용할 수 있습니다.
-
-
인쇄를 클릭하거나 탭하여 선택한 옵션으로 노트를 인쇄합니다.










