Windows 11 Microsoft Teams 시작(무료)
채팅하는 다른 방법이 여기에 있습니다! Microsoft Teams(무료)는 최상의 환경을 만들기 위해 최선을 다하고 있으며, 한 곳에서 친구 및 가족과 쉽게 연결할 수 있도록 미니 Teams 창을 도입하고 있습니다.
디바이스에서 Teams 및 Windows 업데이트를 묻는 메시지가 표시되거나 업데이트할 준비가 될 때까지 Windows 11 채팅을 계속 사용할 수 있습니다.
업데이트하기 전에 Teams 버전 확인
작업 표시줄에서 Windows 11 채팅이 표시되는 경우 최신 버전의 Teams 및 Windows 11 없습니다.
먼저 Teams를 업데이트한 다음 Windows를 업데이트합니다.
-
Teams에서 설정 및 기타 >설정 > Teams 정보 를 선택한 다음 버전 아래에서 최신 버전이 있는지 또는 지금 업데이트해야 하는지 확인합니다.
-
시작 >설정 > Windows 업데이트 를 선택한 다음, 업데이트 확인을 선택합니다. 업데이트를 사용할 수 있는 경우 를 선택하여 설치합니다.
업데이트 확인
미니 Teams 창에서 사용할 수 있는 기능 확인 - 작업 표시줄 기능을 쉽게 찾을 수 있고, 모임, 채팅 및 사람 원활한 옵션, 이름으로 검색, 최근 항목에서 필요한 모든 항목 보기! 전체 Microsoft Teams(무료) 환경을 얻으려면 미니 Teams 창 맨 위에 있는 Teams 
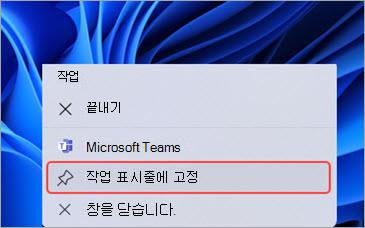
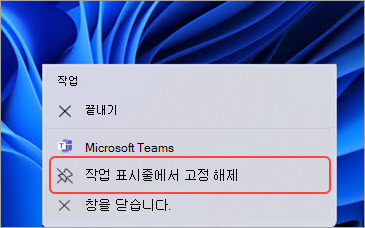
미니 Teams 창에 더 쉽게 액세스할 수 있도록 설정
Teams를 작업 표시줄에 고정하여 더 빠르고 친근한 환경을 만들 수 있습니다.
-
Microsoft Teams(무료) > 작업 표시줄에서 Teams 를 마우스 오른쪽 단추로 클릭하고 작업 표시줄에 고정을 >.
-
Teams를 고정한 후 작업 표시줄에서 미니 Teams 창에 액세스하여 화면 주위로 이동할 수 있습니다.
Teams의 고정을 해제하려면 작업 표시줄에서 Teams를 마우스 오른쪽 단추로 클릭한 다음 작업 표시줄 에서 고정 해제를 선택합니다.
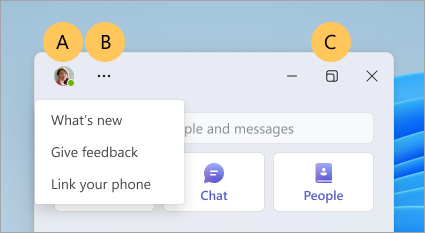
미니 Teams 창의 기능에 대해 알아보기
A.계정 관리자를 사용하여 프로필에서 상태 및 상태 메시지를 설정합니다.
B. 새로운 기능, 피드백 제공 또는 휴대폰을 새로운 기능 등과 연결하세요.
C. 전체 Microsoft Teams(무료) 환경을 위해 Teams 
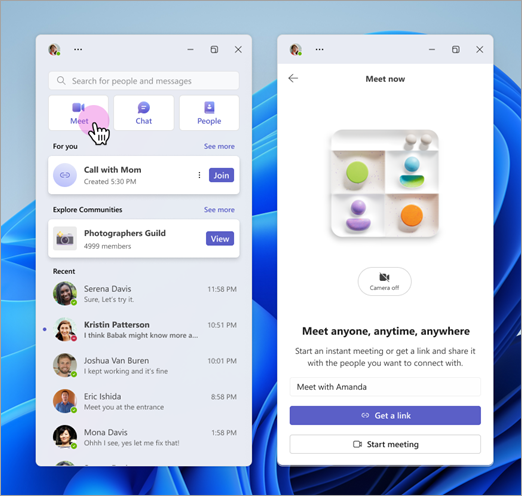
모임에서 간편하게 영상 통화
그룹 또는 일대일 영상 통화는 모임 
Play Together watch 게임 플레이를 위해 친구를 초대해 보세요.
모임

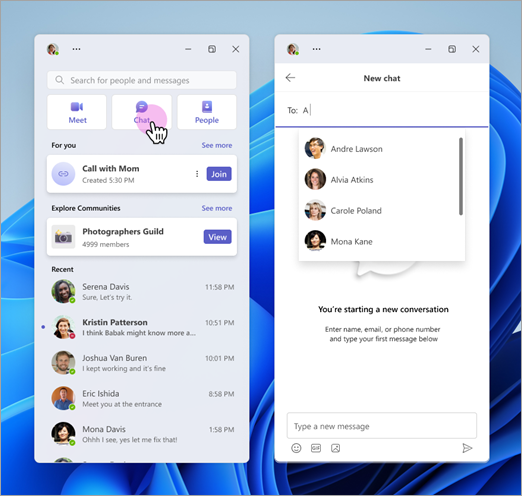
채팅해 봅시다!
Android 휴대폰을 연결하여 SMS 문자 메시지를 받고 회신할 수 있습니다. Android 휴대폰이 없는 경우에도 전화 번호로 직접 메시지를 보낼 수 있습니다.
Teams에서 시작하고 다른 사용자와 채팅하세요.
채팅

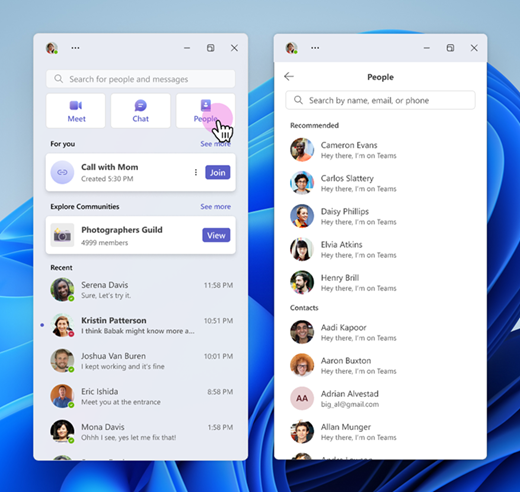
사람 환경으로 연결
당신의 인생에서 사람들과 함께 와서! 연락처에 액세스하거나 권장 연락처를 검토할 수 있습니다. 빠르고 쉽게 대화를 시작할 사람을 선택하거나 아직 Teams에 없는 경우 전자 메일 초대를 보냅니다.
사람 
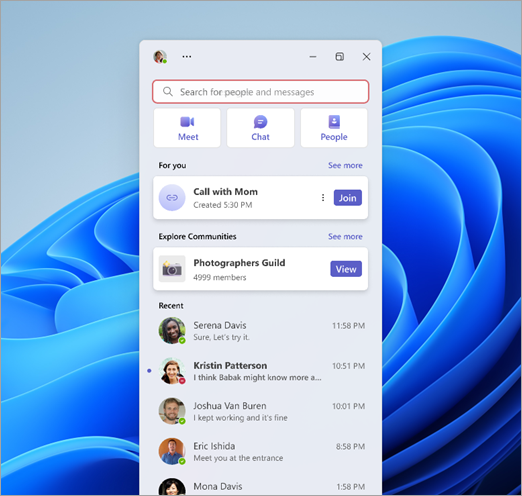
이름으로 검색
이름으로 검색에서 연락처 또는 일대일 또는 그룹 채팅을 검색할 수 있습니다.
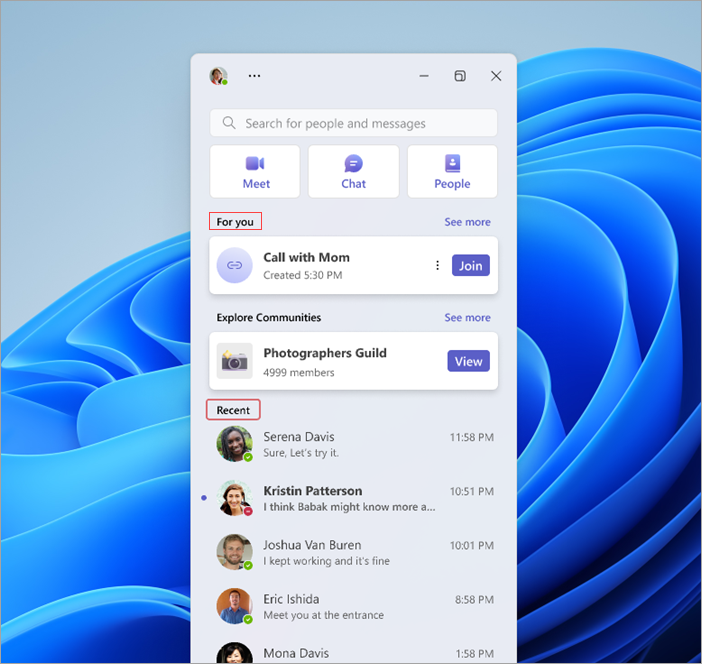
What's What's For you(당신을 위한 기능) 보기
사용자를 위해 아래에서 만든 통화 링크를 확인합니다. 그런 다음 모두 보기를 선택하여 조인할 수 있는 다른 링크를 봅니다.
최근 항목에는 최근 일대일 및 그룹 채팅이 표시됩니다.
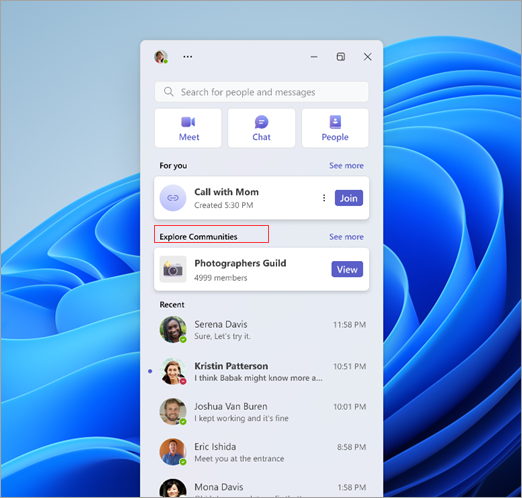
추천 커뮤니티 찾아보기
게임, 스포츠, 기술 클럽 등!
커뮤니티 탐색은 참여할 커뮤니티 목록을 살펴볼 수 있는 곳입니다. 사회적 연결을 강화하고 비슷한 관심사를 공유하는 동료 애호가를 찾습니다.
Teams의 커뮤니티에 대해 자세히 알아보세요.
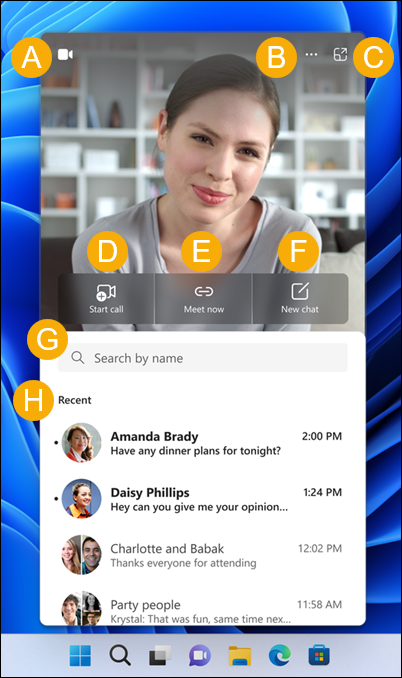
A 웹캠 켜기/끄 기 - 카메라를 켜거나 끕니다.
B. 새로운 기능 및 추가 기능 - 새로운 기능 및 Microsoft Teams에 대한 피드백 제공 (무료)을 확인하세요.
C. Teams 열기 - 전체 Microsoft Teams(무료) 환경을 엽니다.
D. 통화 시작 - 새 오디오 또는 화상 통화를 시작합니다.
E. 지금 모임 - 인스턴트 모임을 시작합니다.
F. 새 채팅 - 새 대화를 시작합니다.
G. 이름으로 검색 - 연락처, 일대일 및 그룹 채팅을 검색합니다.
H. 최근 - 최근 일대일 및 그룹 채팅을 봅니다.
작업 표시줄에서 채팅을 숨기는 방법:
-
Windows 시작 단추를 선택합니다.
-
검색하려면 여기에 입력 필드에 작업 표시줄 설정을 입력한 다음 열기를 선택합니다.
팁: 작업 표시줄의 빈 공간을 마우스 오른쪽 단추로 클릭하고 작업 표시줄 설정을 선택하여 작업 표시줄 설정을 빠르게 열 수 있습니다.
-
작업 표시줄 항목에서 채팅의 토글을 끄기로 설정합니다. 그러면 채팅이 작업 표시줄에서 숨겨집니다. 채팅을 다시 표시하려면 언제든지 다시 켤 수 있습니다.
관련 항목
Microsoft Teams의 휴대폰과 연결 및 Android에 대해 자세히 알아보기(무료)
Microsoft Teams에서 Play Together 대한 시작 가이드 및 FAQ(무료)
문의처
추가 문의는 고객센터에 문의하시거나 Microsoft Teams 커뮤니티에서 질문해보세요.










