일반적인 읽기 도구는 Word에 바로 기본 제공됩니다. 문서를 통한 페이지, 주석 추가, 단어 정의 및 번역, 텍스트 복사 또는 강조 표시, 기타 편리한 읽기 도구. 리본에서 전체 화면 모드를 켜거나 끌 수 있습니다.
문서를 읽거나 주요 편집하지 않고 읽는 경우 보기 >읽기 모드 를 클릭하거나 탭하여 쓰기 도구와 메뉴를 숨기고 페이지 자체에 더 많은 공간을 남겨 둡니다. 읽기 모드는 열과 더 큰 글꼴 크기를 사용하여 페이지 레이아웃을 장치에 자동으로 맞습니다. 둘 다 조정할 수 있습니다.
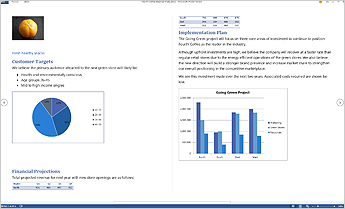
읽기 모드를 종료하려면 보기 > 문서 편집을 클릭하거나 탭합니다.
정기적으로 사용하는 읽기 컨트롤 외에도 이미지 및 기타 개체를 확대 및 축소하거나 섹션을 확장 또는 축소하거나 포함된 비디오를 시청할 수 있습니다. 열, 페이지 색 및 레이아웃을 조정합니다. 탐색 창을 열어 문서에서 빠르게 이동합니다.
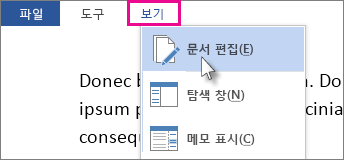
읽기
보기 > 읽기 모드를 클릭하여 읽기 모드 레이아웃으로 전환합니다.
화면의 가장자리에 있는 화살표를 클릭하거나 탭해 페이지를 넘깁니다.
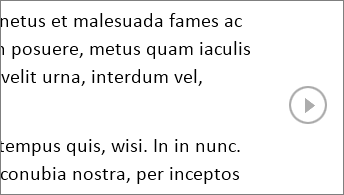
-
문서에서 표, 차트, 이미지를 두 번 클릭하거나 두 번 탭하여 확대하여 전체 화면에 표시합니다.
-
해당 개체를 다시 클릭하거나 탭하면 개체가 축소되고 읽기를 계속할 수 있습니다.
-
문서에 메모가 있는 경우 여백에 메모 힌트가 표시됩니다. 해당 메모를 읽으려면 힌트를 클릭합니다. 모든 메모를 표시하려면 보기 > 메모 표시를 클릭합니다.
-
직접 작성한 메모를 추가하려면 메모를 추가하려는 내용을 선택하고 마우스 오른쪽 단추를 클릭한 다음 새 메모를 클릭하고 표시되는 메모 풍선에 입력합니다.
팁: 보기의 다른 옵션으로 탐색 창을 열거나, 열 너비 또는 페이지 색을 변경하거나, 열에서 일반 레이아웃으로의 전환할 수 있습니다.
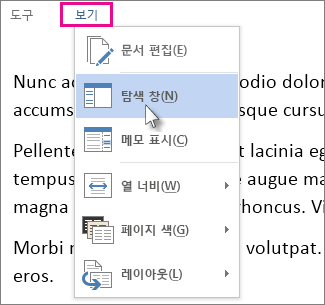
복사할 텍스트를 마우스 오른쪽 단추로 클릭하고 복사를 클릭합니다.
번역하거나 정의하려는 텍스트를 마우스 오른쪽 단추로 클릭하고 다음 중 하나를 수행합니다.
-
Word 2016에서는 번역 또는 스마트 조회를 클릭합니다.
-
Word 2013 에서 번역 또는 정의를 클릭합니다.
텍스트를 마우스 오른쪽 단추로 클릭하고 강조를 클릭한 다음 원하는 색을 클릭합니다.
한 번 클릭하거나 탭하여 문서를 부분 확장하거나 축소할 수 있습니다. 제목 옆에 마우스를 두고 잠시 기다리면 확장/축소 화살표가 나타납니다. 터치 기능 장치를 사용하는 경우에는 확장/축소 화살표가 항상 표시됩니다.
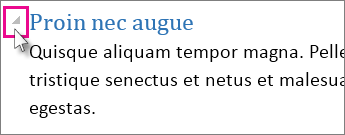
문서를 다시 열어 읽다가 중단한 부분부터 계속 읽을 수 있습니다. 다른 컴퓨터에서 온라인 문서를 다시 열어도 어디까지 읽었는지가 Word에 기억됩니다.










