책과 같이 그림을 포함한 여러 장으로 구성된 문서를 작성 중인 경우 그림 캡션 앞에 그림이 표시되는 장의 번호를 붙여야 할 수 있습니다. 예를 들어 5장의 세 번째 그림에는 “그림 5-3” 레이블이 지정될 수 있습니다. 다행히도 장 번호를 캡션에 쉽게 추가할 수 있고 편집하는 동안 그림이 다른 장으로 이동할 경우 장 번호가 자동으로 업데이트됩니다.
1단계: 문서의 장 제목에 번호 매기기 적용
참고: 캡션에 장 번호를 포함하려면 장 제목에 고유한 제목 스타일을 사용해야 합니다. 예를 들어 장 제목에 제목 1 스타일을 사용하는 경우 문서의 다른 텍스트에는 제목 1 스타일을 사용하지 않아야 합니다.
-
문서에서 첫 번째 장 제목을 선택합니다.
-
홈 탭의 단락 그룹에서 다단계 목록 옆의 화살표를 클릭합니다.
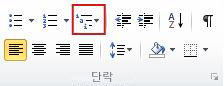
-
장 번호 매기기 목록 정의를 클릭합니다(텍스트 제목 1 또는 장 1을 포함하는 정의).
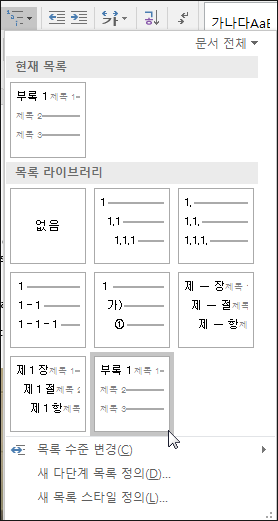
장 번호 매기기 목록 정의는 해당 스타일을 사용한 문서의 모든 제목에 자동으로 적용됩니다(이 예에서는 제목 1).
2단계: 캡션에 장 번호 추가
-
캡션을 추가할 개체(표, 수식, 그림 또는 다른 개체)를 선택합니다.
-
참조 탭의 캡션 그룹에서 캡션 삽입을 클릭합니다.
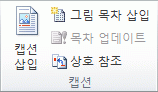
-
레이블 목록에서 그림 또는 수식과 같이 개체를 가장 잘 설명하는 레이블을 선택합니다. 목록에 원하는 레이블이 없다면 새 레이블을 클릭하고 레이블 상자에 새 레이블을 입력한 다음 확인을 클릭합니다.
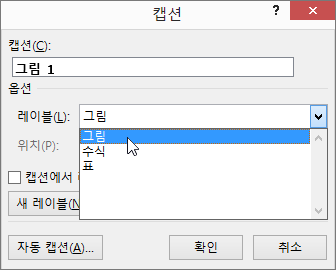
-
레이블 뒤에 표시하려는 텍스트를 문장 부호를 포함하여 입력합니다.
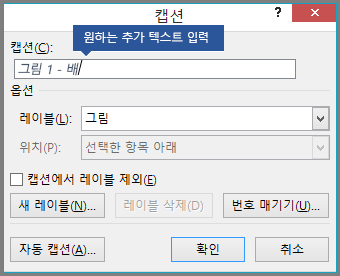
-
캡션 대화 상자에서 번호 매기기를 클릭합니다.
-
장 번호 포함 확인란을 선택합니다.
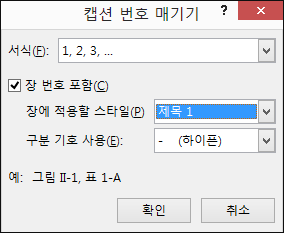
-
장에 적용할 스타일 목록에서 장 제목에 적용된 제목 스타일을 선택합니다.
-
구분 기호 사용 목록에서 장 번호와 캡션 번호를 구분할 문장 부호를 선택합니다. 이 예제에서는 하이픈이 선택되어 2장의 첫 번째 이미지 캡션이 “그림 2-1”로 표시됩니다.
-
확인을 클릭합니다.
팁: 특히 그림을 추가하거나 이동한 후 번호 매기기가 올바르게 표시되지 않으면 Ctrl+A(전체 문서 선택)를 눌러 캡션을 업데이트한 다음 F9 키를 눌러 모든 캡션을 업데이트합니다.
참고 항목
여기에 답변을 받지 못한 Word의 캡션 사용에 대한 질문이 있나요?
Word Answers 포럼에 질문을 게시하세요.
Word 개선 참여
당사가 Word를 개선할 수 있는 방법에 대한 제안 사항이 있나요? 그렇다면 피드백을 제공하여 알려주세요. 자세한 내용은 Microsoft Office에 대한 피드백 보내는 방법을 참조하세요.










