참고: 사용자 언어로 가능한 한 빨리 가장 최신의 도움말 콘텐츠를 제공하고자 합니다. 이 페이지는 자동화를 통해 번역되었으며 문법 오류나 부정확한 설명을 포함할 수 있습니다. 이 목적은 콘텐츠가 사용자에게 유용하다는 것입니다. 이 페이지 하단의 정보가 도움이 되었다면 알려주세요. 쉽게 참조할 수 있는 영어 문서 가 여기 있습니다.
선택 하 고 텍스트 서식 지정, 선 및 단락 간격 변경, 들여쓰기를 변경 및 목록 추가 하려면 Android 태블릿, iPad 또는 Windows 태블릿에 Word를 사용할 수 있습니다. 잘라내기, 복사, 붙여넣기 등을 편집 메뉴를 사용 하 여 한 선택한 텍스트를 삭제할 수도 있습니다.
Android 태블릿에
단어, 문장 또는 단락을 선택할 수 있습니다.
-
단어를 선택 하려면 두 번 탭 합니다.
-
단어의 그룹 또는 텍스트 블록을 선택 하려면 첫 번째 단어를 선택 하 고 선택 항목의 끝 부분으로 이동 (

-
단락을 선택 하려면 세 번 탭 합니다.
-
글꼴 변경: 텍스트를 선택한 다음 글꼴 이름 상자를 탭 합니다. 드롭다운 목록에서 글꼴을 선택 합니다.
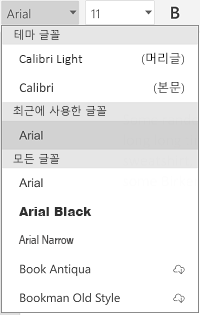
-
글꼴 크기 변경: 텍스트를 선택, 글꼴 크기 상자를 탭 한 다음 드롭다운 목록에서 크기를 선택 합니다.
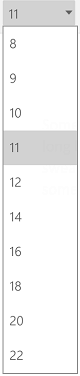
-
글꼴 색 변경: 글꼴 색 아이콘을 탭 한 다음 색을 선택 합니다.
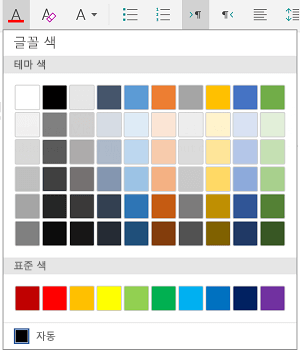
-
Add 굵게, 기울임꼴, 밑줄, 또는 취소선: 일부 텍스트를 선택한 다음 서식을 적용 하려면 해당 아이콘을 탭 합니다.
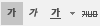
-
텍스트를 강조 표시: 일부 텍스트를 선택, 강조 표시 아이콘을 탭 한 다음 강조 색을 선택 합니다.
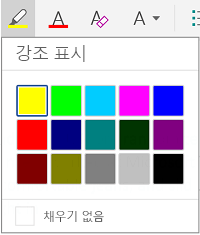
-
스타일 적용: 일부 텍스트를 선택 하 고 스타일 아이콘을 탭의 정의 된 스타일 목록에서 선택 합니다.
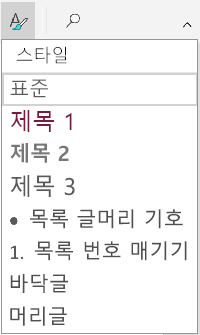
참고 사항:
-
세로 모드에서 장치를 사용 하는 다양 한 서식 옵션 글꼴 메뉴에 나타납니다.
-
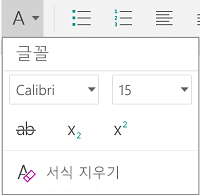
-
-
서식을 제거: 제거할 서식 있는 텍스트를 선택한 다음 서식 지우기 아이콘 (

-
추가 아래 첨자 또는 위 첨자: 아래 첨자 또는 위 첨자, 탭에서 글꼴 아이콘을 확인 하려면 텍스트를 선택 하 고 아래 첨자 또는 위 첨자를 선택 합니다.

-
글머리 기호 또는 번호 매기기 목록 추가: 텍스트를 선택한 다음 글머리 기호 또는 번호 매기기 목록 아이콘을 탭 합니다.
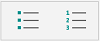
글머리 기호 또는 번호 매기기 스타일을 선택할 수 있습니다.
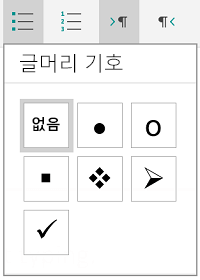
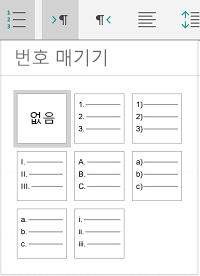
-
단락 들여쓰기: 단락에서 아무 곳 이나 탭 한 다음 들여쓰기 아이콘 또는 내어쓰기 아이콘을 탭 합니다.

-
텍스트 맞춤: 텍스트를 탭 한 다음 맞춤 아이콘은 텍스트 왼쪽된, 가운데, 오른쪽, 양쪽된 맞춤을 탭 합니다.
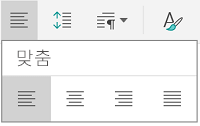
-
줄 간격:를 추가 하거나 줄 또는 단락 앞 이나 뒤 공백을 제거 하려면 텍스트를 탭, 간격 아이콘을 탭 한 다음 원하는 항목을 선택 합니다.
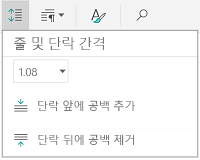
-
삽입 또는 제거 탭:를 찾을 수, 탭 아이콘을 탭 한 다음 삽입 탭 또는 탭 아이콘을 제거 하려면 탭을 표시할 위치를 탭 합니다.
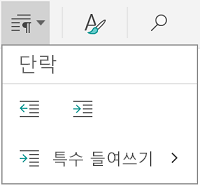
첫 줄 들여쓰기 또는 내어쓰기를 사용 하 여, 단락 탭 아이콘을 탭, 특별 한 들여쓰기 탭 한 다음 원하는 항목을 선택 합니다.
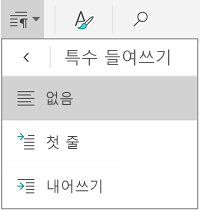
편집 메뉴에서 서식 옵션을 선택할 수도 있습니다.

-
잘라내기 및 붙여넣기 또는 복사 및 붙여넣기: 일부 텍스트를 선택가 위 아이콘 또는 탭의 새 위치를 선택 하 여 복사 아이콘을 탭 한 다음 클립보드 아이콘을 탭 합니다. 붙여넣기 메뉴를 보려면 클립보드 옆의 화살표를 탭 합니다. 붙여넣기, 원본 서식 유지,텍스트만 유지 또는 서식 붙여넣기를 선택할 수 있습니다.
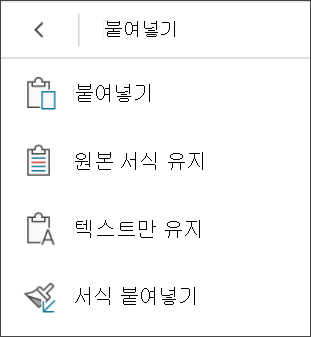
IPad에서
단어, 문장 또는 단락을 선택할 수 있습니다.
-
단어를 선택 하려면 두 번 탭 합니다.
-
단어의 그룹 또는 텍스트 블록을 선택 하려면 첫 번째 단어를 선택 하 고 선택 항목의 끝 부분으로 이동 (

-
단락을 선택 하려면 세 번 탭 합니다.
텍스트 서식을 지정 하려면 홈 탭에서 사용할 수 있는 서식 옵션을 사용할 수 있습니다.
팁: 홈 탭에서 뒤로 및 앞으로 화살표를 사용 하 여 실행 취소 또는 다시 실행 합니다.
-
글꼴 변경: 텍스트를 선택한 다음 글꼴 이름 상자를 탭 합니다. 드롭다운 목록에서 글꼴을 선택 합니다.
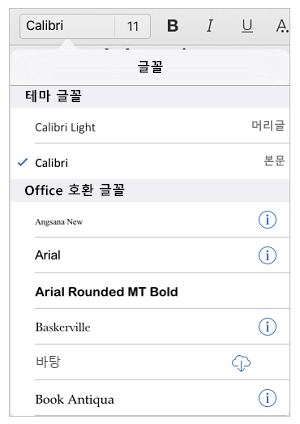
-
글꼴 크기 변경: 텍스트를 선택, 글꼴 크기 상자를 탭 한 다음 드롭다운 목록에서 크기를 선택 합니다.
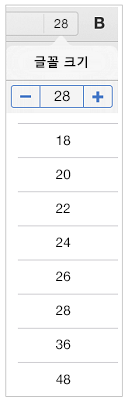
-
추가 굵게, 기울임꼴 또는 밑줄: 일부 텍스트를 선택한 다음 서식을 적용 하려면 해당 아이콘을 탭 합니다.
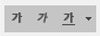
-
특수 서식을 추가: 취소선 또는 아래 첨자 등의 서식 추가, 일부 텍스트를 선택한 다음 서식 지정 아이콘을 탭 합니다.
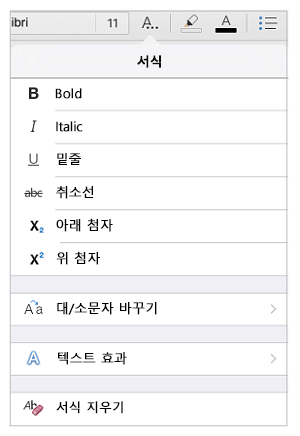
서식을 지울 수 및 대/소문자 옵션 또는 특수 텍스트 효과 선택할 수 있습니다.
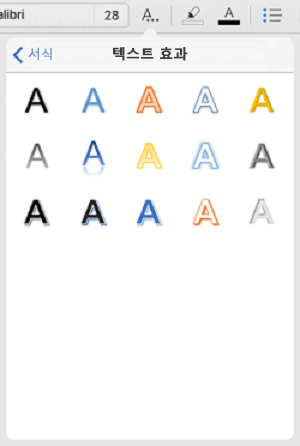
-
텍스트를 강조 표시: 일부 텍스트를 선택, 강조 표시 아이콘을 탭 한 다음 강조 색을 선택 합니다.
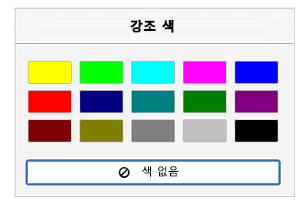
-
글꼴 색 변경: 글꼴 색 아이콘을 탭 한 다음 색을 선택 합니다.
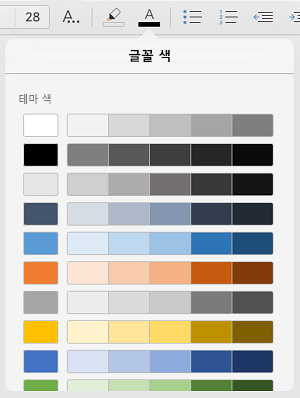
-
스타일 적용: 텍스트 스타일을 선택 하려면 스타일 아이콘을 탭 한 다음 정의 된 스타일 목록에서 선택 합니다.
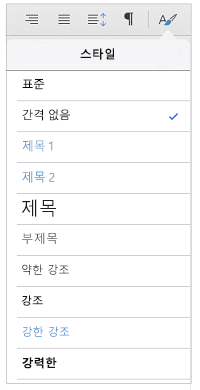
-
글머리 기호 또는 번호 매기기 목록 추가: 텍스트를 탭 한 다음 글머리 기호 또는 번호 매기기 목록 아이콘을 탭 합니다.
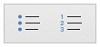
글머리 기호 또는 번호 매기기 스타일을 선택할 수 있습니다.
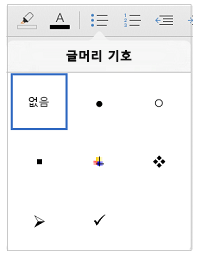
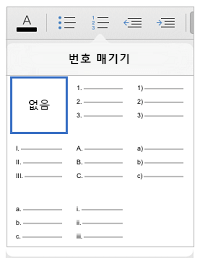
-
단락 들여쓰기: 텍스트를 탭 한 다음 텍스트를 오른쪽으로 이동 하려면 들여쓰기 아이콘을 탭 합니다. 텍스트 왼쪽으로 이동 하려면 내어쓰기 아이콘을 탭 합니다.
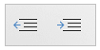
-
텍스트 맞춤: 텍스트를 탭 한 다음 가운데, 오른쪽, 왼쪽 맞춤 또는 텍스트를 맞추려면 해당 아이콘을 탭 합니다.
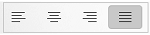
-
줄 간격 변경: 단락에서 아무 곳 이나 탭 한 다음 줄 간격 아이콘을 탭 합니다. 간격 옵션을 선택 합니다.
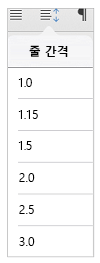
편집 메뉴에서 서식 옵션을 선택할 수도 있습니다.

-
잘라내기 및 붙여넣기 또는 복사 및 붙여넣기: 일부 텍스트를 선택, 잘라내기 또는 복사 를 탭의 새 위치를 선택 하 여 탭 한 다음 붙여넣기 를 탭 합니다.
-
서식을 복사: 사용, 복사 를 탭, 서식을 지정 하려는 텍스트를 선택 하려면 서식 있는 텍스트를 선택한 다음 서식 붙여넣기를 탭 합니다.
-
텍스트를 삭제:를 제거 하려면 원하는 텍스트를 선택한 다음 삭제 를 탭 합니다.
-
정의 찾기: 단어를 선택한 다음 정의 탭 합니다.
-
주석 추가: 텍스트를 선택, 새 메모 를 탭 한 다음 메모 상자에 의견을 입력 합니다.
-
추가 탭 및 줄 바꿈: 탭 또는 줄 바꿈, 삽입, 탭 이동한 다음 상황에 맞는 메뉴에서 탭 또는 줄 바꿈 을 탭 위치를 탭 합니다.
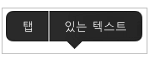
Windows 10 태블릿에서
-
단어를 선택 하려면 두 번 탭 합니다.
-
단어의 그룹 또는 텍스트 블록을 선택 하려면 첫 번째 단어를 선택 하 고 선택 항목의 끝 부분으로 이동 (

-
단락을 선택 하려면 세 번 탭 합니다.
텍스트 서식을 지정 하려면 홈 탭에서 사용할 수 있는 서식 옵션을 사용할 수 있습니다.
-
글꼴 변경: 텍스트를 선택한 다음 글꼴 이름 상자를 탭 합니다. 드롭다운 목록에서 글꼴을 선택 합니다.
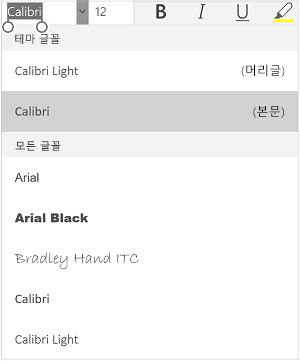
-
글꼴 크기 변경: 텍스트를 선택, 글꼴 크기 상자를 탭 한 다음 드롭다운 목록에서 크기를 선택 합니다.
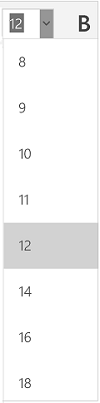
-
추가 굵게, 기울임꼴 또는 밑줄: 일부 텍스트를 선택한 다음 서식을 적용 하려면 해당 아이콘을 탭 합니다.

-
텍스트를 강조 표시: 일부 텍스트를 선택, 강조 표시 아이콘을 탭 한 다음 강조 색을 선택 합니다.
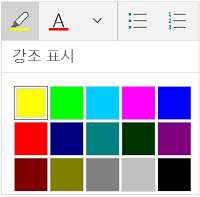
-
글꼴 색 변경: 글꼴 색 아이콘을 탭 한 다음 색을 선택 합니다.
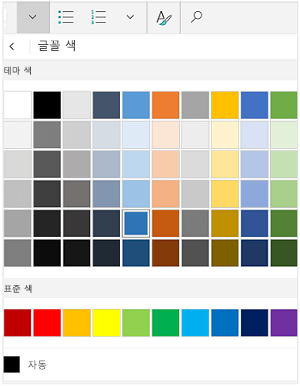
-
추가 취소선: 텍스트를 선택한 다음 아래쪽 화살표를 탭 합니다. 글꼴 메뉴에서 취소선 아이콘을 탭 합니다.
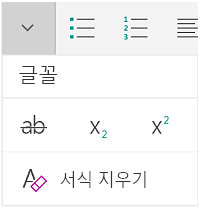
-
서식을 제거: 제거할 서식 있는 텍스트를 선택한 다음 아래쪽 화살표를 탭 합니다. 글꼴 메뉴에서 서식 지우기를 탭 합니다.
-
추가 아래 첨자 또는 위 첨자: 일부 텍스트를 선택 하 고 아래쪽 화살표를 눌러 아래 첨자 또는 위 첨자 글꼴 메뉴에서 선택
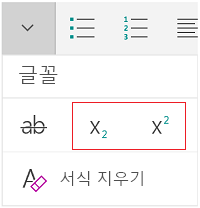
참고 사항:
-
세로 모드에서 장치를 사용 하는 다양 한 서식 옵션 글꼴 메뉴에 나타납니다.
-
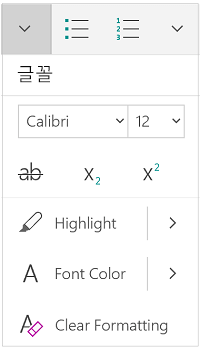
-
-
스타일 적용: 일부 텍스트를 선택 하 고 스타일 아이콘을 탭의 정의 된 스타일 목록에서 선택 합니다.
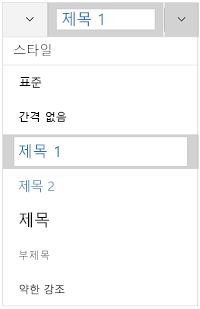
-
글머리 기호 또는 번호 매기기 목록 추가: 텍스트를 선택한 다음 글머리 기호 또는 번호 매기기 목록 아이콘을 탭 합니다.
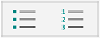
글머리 기호 또는 번호 매기기 스타일을 선택할 수 있습니다.
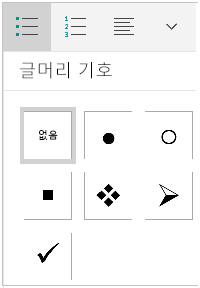
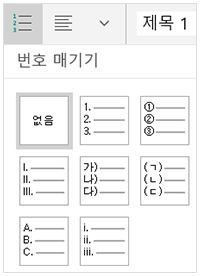
-
단락 들여쓰기: 단락에서 아무 곳 이나 탭 한 다음 들여쓰기 아이콘 또는 내어쓰기 아이콘을 탭 합니다.

-
텍스트 맞춤: 텍스트를 탭 한 다음 맞춤 아이콘은 텍스트 왼쪽된, 가운데, 오른쪽, 양쪽된 맞춤을 탭 합니다.
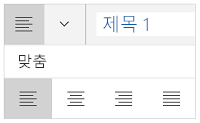
-
줄 간격:를 추가 하거나 줄 또는 단락 앞 이나 뒤 공백을 제거 하려면 화살표를 탭 한 다음 간격 옵션에서 선택 합니다.
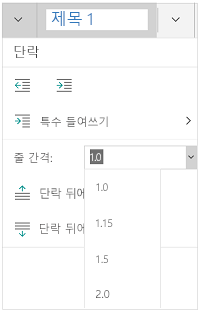
-
삽입 또는 제거 탭:를 찾을 수, 단락 탭 아이콘을 탭 한 다음 삽입 탭 또는 탭 아이콘을 제거 하려면 탭을 표시할 위치를 탭 합니다.
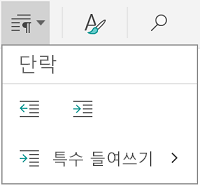
첫 줄 들여쓰기 또는 내어쓰기를 사용 하 여, 단락 탭 아이콘을 탭, 특별 한 들여쓰기 탭 한 다음 원하는 항목을 선택 합니다.
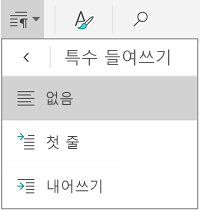
편집 메뉴에서 서식 옵션을 선택할 수도 있습니다.

-
잘라내기 및 붙여넣기 또는 복사 및 붙여넣기: 일부 텍스트를 선택, 텍스트 잘라내기가 위 아이콘 또는 텍스트 복사를 새 위치로 탭 복사 아이콘을 탭 한 다음 클립보드 아이콘을 탭 합니다. 붙여넣기 메뉴를 보려면 클립보드 옆의 화살표를 탭 합니다. 붙여넣기, 원본 서식 유지,텍스트만 유지, 또는 서식 붙여넣기를 선택할 수 있습니다.
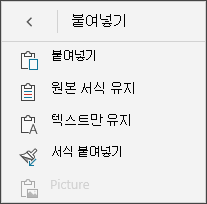
-
정의 찾기: 단어를 선택 하 고 다음 스마트 조회 를 탭 합니다.










