전체 그림을 투명하게 만들기
Word 2021 또는Microsoft 365 구독을 사용하는 경우 그림에 투명도를 직접 적용할 수 있습니다. 자세한 내용은 그림을 투명하게 만들기를 참조하세요.
-
도형을 먼저 그립니다.
-
그림으로 도형 채우기
-
그림의 투명도 조정

다른 버전의 Word 경우 이 해결 방법을 사용합니다.
-
> 도형 삽입을 선택하고 셰이프를 선택합니다.
-
문서에 도형을 그려 추가하려는 그림과 동일한 비율로 만듭니다.
-
도형을 마우스 오른쪽 단추로 클릭하고 윤곽선 > 윤곽선 없음을 선택합니다.
-
도형을 다시 마우스 오른쪽 단추로 클릭한 다음 도형 서식을 선택합니다.
-
도형 서식 창에서 채우기 아이콘

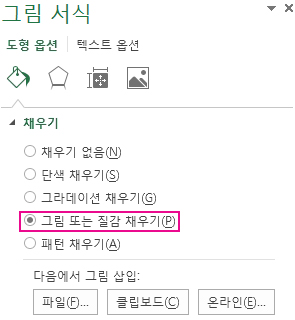
-
파일을 선택하고 그림을 선택한 다음 삽입 단추를 선택합니다.
-
도형 서식 창에서 투명도 슬라이더를 이동하여 그림을 조정합니다.
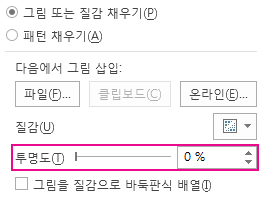
또는 슬라이더 옆에 있는 상자에 숫자를 입력할 수 있습니다. 0은 완전히 불투명하며 기본 설정입니다. 100%는 완전히 투명합니다.
그림이 왜곡된 경우 도형의 크기를 조정하거나 투명도 슬라이더 아래의 오프셋 설정을 사용하여 모양을 조정할 수 있습니다.
기본 제공 투명도 기능을 사용하여 그림의 한 색상을 투명하게 만들 수 있습니다. 전체 그림을 투명하게 만드는 것과 달리 한 가지 색을 투명하게 만드는 것은 도형 내부가 아니라 그림으로 삽입된 개체에서만 가능합니다.
중요: 녹색 잎과 같이 단일 색인 것처럼 보이는 영역이 실제로는 서로 비슷한 여러 색 변형으로 구성되어 있을 수 있어, 원하는 효과를 얻지 못하는 경우도 있습니다. 투명한 색 설정은 클립 아트와 같은 간단한 단색 그림에 가장 적합합니다.
-
그림을 선택하고 그림 서식 > 색 또는 그림 도구 > 서식 > 색으로 이동합니다.
-
투명한 색 설정을 선택합니다.
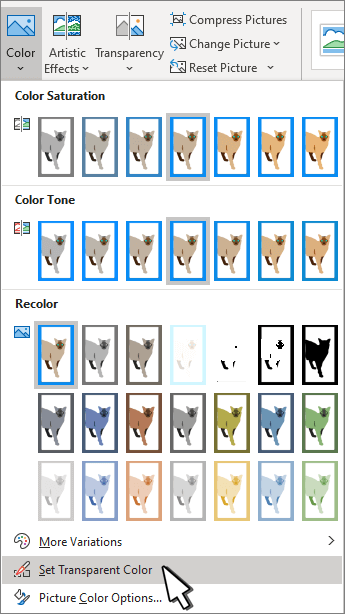
-
포인터가 변경되면 투명하게 만들 색을 선택합니다.
색 변경을 취소하려면 조정 그룹에서 그림 다시 설정을 선택합니다.
참고: 투명한 영역이 있는 그림을 인쇄할 때 투명 영역은 용지와 동일한 색입니다. 화면 또는 웹 사이트에서 투명 영역은 배경과 동일한 색입니다.
그림 또는 채우기 색의 투명도 변경
Word 2021 또는Microsoft 365 구독을 사용하는 경우 그림에 투명도를 직접 적용할 수 있습니다. 자세한 내용은 그림을 투명하게 만들기를 참조하세요.
다른 버전의 Word 경우 이 해결 방법을 사용합니다.
-
> 도형삽입으로 이동하여 사용할 셰이프를 선택합니다.
-
도형 채우기 > 도형 서식을 선택합니다.
-
그림을 선택하고 원하는 그림을 선택합니다.
-
삽입을 선택합니다.
-
셰이프를 선택하고 도형 서식 으로 이동하여 서식 창을 엽니다.
-
채우기 > 그림 또는 그라데이션 채우기를 선택한 다음 투명도 슬라이더를 끌어 원하는 투명도의 정확한 백분율을 설정합니다.

그림의 한 색을 투명하게 만들기
그림에서 한 가지 색을 투명하게 만들어 그림의 일부를 숨기거나 겹쳐진 효과를 만들 수 있습니다. 그림의 투명한 영역은 용지 또는 배경색을 통해 표시됩니다.
-
> 그림삽입으로 이동하여 문서에 그림 추가
-
색의 투명도를 변경할 그림을 선택합니다.
-
그림 서식 탭에서 색 또는 색 다시 칠을 선택한 다음 투명 색 설정을 선택합니다.
-
투명하게 만들 그림이나 이미지의 색을 클릭하거나 탭합니다.
참고: 그림에서 둘 이상의 색을 투명하게 만들 수 없습니다. 단일 색으로 보이는 영역은 실제로 다양한 미묘한 색 변형으로 구성될 수 있습니다. 선택한 색은 작은 영역에만 표시될 수 있으며 특정 그림에서 투명한 효과를 보기 어려울 수 있습니다.
웹용 Word 에서 그림을 투명하게 만들 수 없습니다. 대신 데스크톱 버전의 Word (Windows 또는 macOS)를 사용해야 합니다.










