WordArt 문자의 내부 색 변경
-
WordArt 텍스트를 선택하여 색으로 채웁니다.
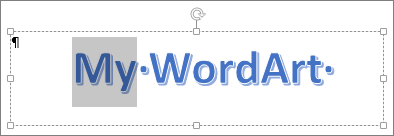
-
도형 서식 또는 그리기 도구 형식으로 이동하여 텍스트 채우기를 선택하고 원하는 색을 선택합니다.
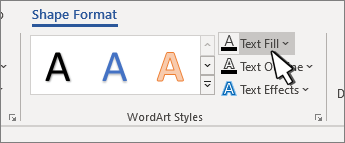
팁: 색을 변경하여 WordArt를 통해(투명하게) 더 자세히 볼 수 있도록 할 수 있습니다. 그라데이션을 선택한 다음 원하는 변형을 선택합니다.
윤곽선 색 변경
-
변경할 WordArt 텍스트를 선택합니다.
-
도형 서식 또는 그리기 도구 형식으로 이동하여 텍스트 윤곽선을 선택하고 윤곽선 색을 선택합니다.
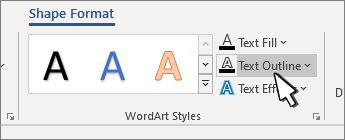
-
윤곽선의 너비 또는 스타일을 변경하려면 두께 또는 대시를 선택하고 업데이트 합니다 .
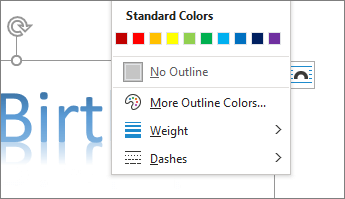
팁: WordArt 를 포함하는 상자의 테두리 색을 변경할 수도 있습니다.
그림자 색 변경
-
변경할 WordArt 텍스트를 선택합니다.
도형 형식 또는 그리기 도구 형식으로 이동하여 텍스트 효과를 선택합니다.
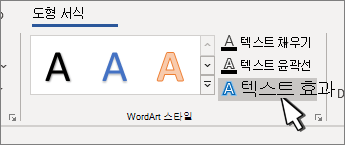
-
그림자 >그림자 옵션을 선택합니다.
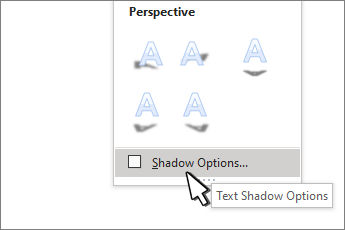
-
색을 선택하고 그림자의 색을 선택합니다.
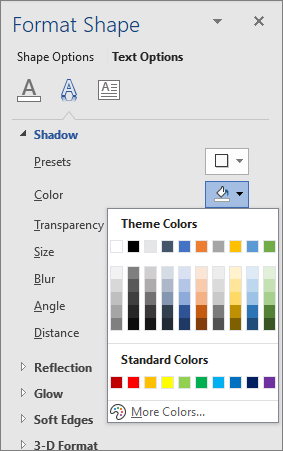
WordArt 문자의 내부 색 변경
-
WordArt 텍스트를 선택하여 색으로 채웁니다.
-
셰이프 서식 > 텍스트 채우기로 이동해서 원하는 색을 선택합니다.
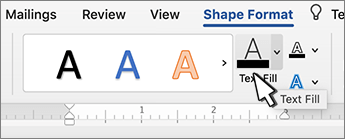
팁: 색을 변경하여 WordArt를 통해(투명하게) 더 자세히 볼 수 있도록 할 수 있습니다. 그라데이션을 선택한 다음 원하는 변형을 선택합니다.
윤곽선 색 변경
-
변경할 WordArt 텍스트를 선택합니다.
-
도형 서식 > 텍스트 윤곽선으로 이동하여 윤곽선 색을 선택합니다.
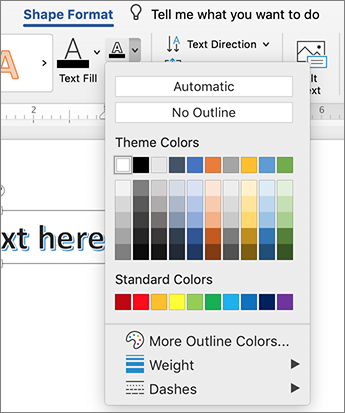
-
윤곽선의 너비 또는 스타일을 변경하려면 두께 또는 대시를 선택하고 업데이트 합니다 .
팁: WordArt 를 포함하는 상자의 테두리 색을 변경할 수도 있습니다.
그림자 색 변경
-
변경할 WordArt 텍스트를 선택합니다.
도형 서식 > 텍스트 효과로 이동합니다.
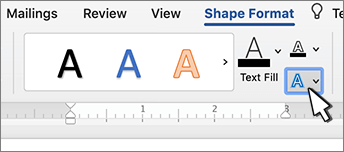
-
그림자 >그림자 옵션을 선택합니다.
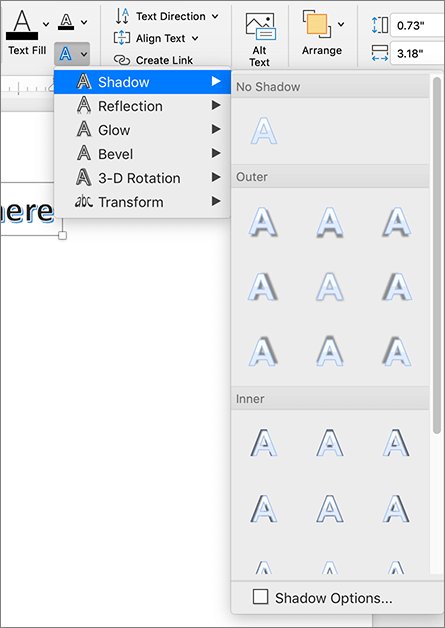
-
색을 선택하고 그림자의 색을 선택합니다.










