PowerPoint 유인물을 인쇄할 수 있지만 Word 의 편집 및 서식 기능을 사용하려면 Word 사용하여 유인물을 작업하고 인쇄할 수 있습니다.
열린 프레젠테이션에서 다음을 수행합니다.
-
파일 > 내보내기를 클릭합니다.
-
내보내기 아래에서 유인물 만들기를 클릭한 다음 Microsoft Word에서 유인물 만들기 아래의 유인물 만들기를 클릭합니다.
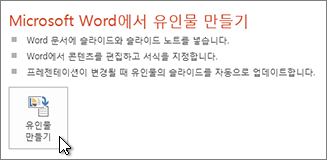
-
Microsoft Word로 보내기 상자에서 원하는 페이지 레이아웃을 클릭하고 다음 중 하나를 실행합니다.
-
원래 PowerPoint 프레젠테이션의 콘텐츠를 업데이트할 때 변경되지 않은 상태로 유지하려는 콘텐츠를 붙여넣으려면 붙여넣기를 클릭한 다음 확인을 클릭합니다.
-
원본 PowerPoint 프레젠테이션에 대한 업데이트가 Word 문서에 반영되도록 하려면 링크 붙여넣기를 클릭한 다음 확인을 클릭합니다.
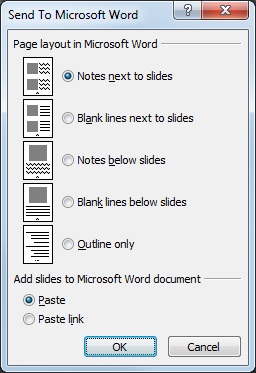
프레젠테이션이 새 창에서 Word 문서로 열립니다. 모든 Word 문서에서 로 편집, 인쇄 또는 저장할 수 있습니다.
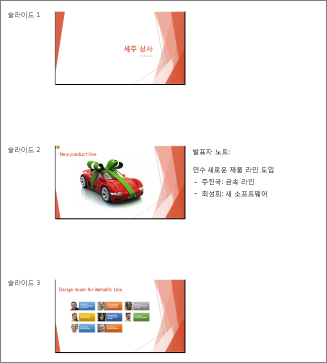
-
내보내기 문제 해결
프레젠테이션을 Word 내보내는 프로세스는 많은 메모리를 사용합니다. 파일이 길어질수록 프로그램과 컴퓨터가 프로세스를 완료하기가 더 어려워집니다. "PowerPoint Microsoft Word 쓸 수 없습니다"라는 오류 메시지가 표시되면 컴퓨터를 처음 다시 시작하고 PowerPoint 만 연 후 프로세스를 다시 시도합니다. 컴퓨터를 다시 시작하면 내보내기 프로세스에 대한 메모리가 확보되고 프로세스 중에 다른 프로그램을 닫으면 동일한 작업을 수행합니다.
아직 완전히 내보내지 않은 매우 큰 파일이 있는 경우 프레젠테이션에서 다른 이름으로 저장 작업을 수행하여 두 번째 복사본을 만들 수 있습니다. 해당 복사본에서 이미 내보낸 슬라이드를 제거한 다음 내보내야 하는 나머지 슬라이드의 다른 내보내기를 실행합니다. 두 번째 내보내기 프로세스가 완료되면 두 .docx 파일을 하나로 결합합니다.
Word 내보내기 문제에 대한 피드백
이 기능의 안정성에 만족하지 않는 경우 피드백을 제공하여 알려주세요. 자세한 내용은 Microsoft Office에 대한 피드백을 보내는 방법을 참조하세요.










