일반적인 읽기 도구는 Word에 바로 기본 제공됩니다. 문서를 통한 페이지, 주석 추가, 단어 정의 및 번역, 텍스트 복사 또는 강조 표시, 기타 편리한 읽기 도구. 리본에서 전체 화면 모드를 켜거나 끌 수 있습니다.
문서를 읽거나 주요 편집하지 않고 읽는 경우 보기 >읽기 모드 를 클릭하거나 탭하여 쓰기 도구와 메뉴를 숨기고 페이지 자체에 더 많은 공간을 남겨 둡니다. 읽기 모드는 열과 더 큰 글꼴 크기를 사용하여 페이지 레이아웃을 장치에 자동으로 맞습니다. 둘 다 조정할 수 있습니다.
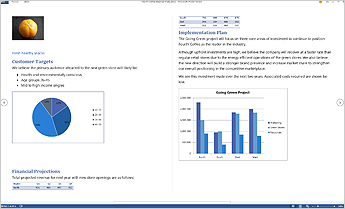
읽기 모드를 종료하려면 보기 > 문서 편집을 클릭하거나 탭합니다.
정기적으로 사용하는 읽기 컨트롤 외에도 이미지 및 기타 개체를 확대 및 축소하거나 섹션을 확장 또는 축소하거나 포함된 비디오를 시청할 수 있습니다. 열, 페이지 색 및 레이아웃을 조정합니다. 탐색 창을 열어 문서에서 빠르게 이동합니다.
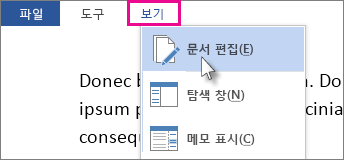
읽기
보기 > 읽기 모드를 클릭하여 읽기 모드 레이아웃으로 전환합니다.
화면의 가장자리에 있는 화살표를 클릭하거나 탭해 페이지를 넘깁니다.
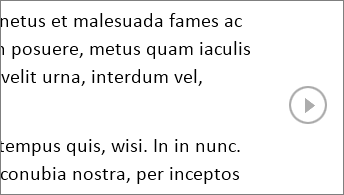
-
문서에서 표, 차트, 이미지를 두 번 클릭하거나 두 번 탭하여 확대하여 전체 화면에 표시합니다.
-
해당 개체를 다시 클릭하거나 탭하면 개체가 축소되고 읽기를 계속할 수 있습니다.
-
문서에 메모가 있는 경우 여백에 메모 힌트가 표시됩니다. 해당 메모를 읽으려면 힌트를 클릭합니다. 모든 메모를 표시하려면 보기 > 메모 표시를 클릭합니다.
-
직접 작성한 메모를 추가하려면 메모를 추가하려는 내용을 선택하고 마우스 오른쪽 단추를 클릭한 다음 새 메모를 클릭하고 표시되는 메모 풍선에 입력합니다.
팁: 보기의 다른 옵션으로 탐색 창을 열거나, 열 너비 또는 페이지 색을 변경하거나, 열에서 일반 레이아웃으로의 전환할 수 있습니다.
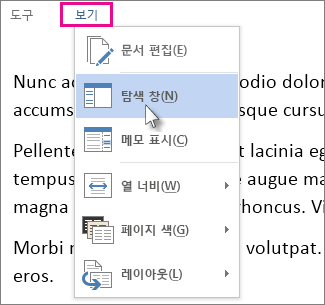
복사할 텍스트를 마우스 오른쪽 단추로 클릭하고 복사를 클릭합니다.
번역하거나 정의할 텍스트를 마우스 오른쪽 단추로 클릭하고 번역 또는 스마트 조회를 클릭합니다.
텍스트를 마우스 오른쪽 단추로 클릭하고 강조를 클릭한 다음 원하는 색을 클릭합니다.
한 번 클릭하거나 탭하여 문서를 부분 확장하거나 축소할 수 있습니다. 제목 옆에 마우스를 두고 잠시 기다리면 확장/축소 화살표가 나타납니다. 터치 기능 장치를 사용하는 경우에는 확장/축소 화살표가 항상 표시됩니다.
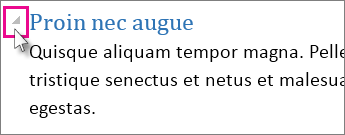
문서를 다시 열어 읽다가 중단한 부분부터 계속 읽을 수 있습니다. 다른 컴퓨터에서 온라인 문서를 다시 열어도 어디까지 읽었는지가 Word에 기억됩니다.










