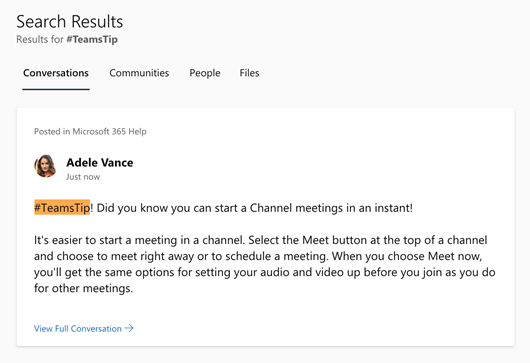토픽을 사용하여 지역 사회 전반에 걸쳐 지식을 구성, 큐레이터 및 Yammer. 해시태그를 사용하여 조직에서 더 큰 대화의 일부로 유기적 식 및 내부 캠페인을 지원합니다.
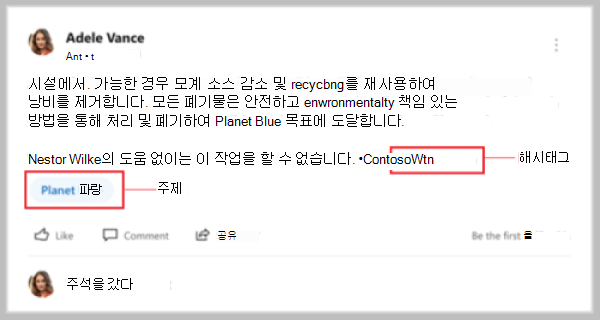
토픽 추가
모든 커뮤니티 구성원은 커뮤니티의 대화에 토픽을 추가할 수 있습니다. Community 항목을 만드는 구성원은 해당 항목을 자동으로 따르게 됩니다.
새 대화를 시작하는 동안:
-
항목 추가(

-
토픽 추가 패널에 토픽 이름을 입력합니다.
-
일치하는 결과에서 토픽을 선택합니다.
일치하는 항목이 없는 경우 설명이 있는 새 토픽을 만들 수 있습니다.
-
대화 시작을 게시합니다.
참고: 토픽은 개별 메시지가 아닌 전체 스레드에 적용됩니다.
대화의 토픽 편집
모든 커뮤니티 구성원은 데스크톱 앱 또는 웹을 사용하여 대화 스레드에서 토픽을 추가하거나 제거할 수 있습니다.
-
대화 추가 옵션 단추를 선택한 다음

토픽을 추가하기 위해 항목 추가 패널에 토픽 이름을 입력하고 일치하는 결과에서 선택하세요.
토픽을 제거하려면 마우스로 해당 항목을 지적한 다음 옆에 있는 X를 선택합니다.
-
확인을 선택합니다.
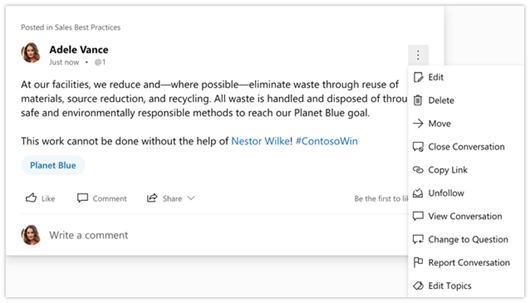
항목 페이지 보기
각 토픽에는 해당 토픽 페이지가 있습니다. 토픽을 선택하면 해당 토픽으로 표시된 모든 대화를 볼 수 있는 토픽 페이지가 열립니다.
토픽 페이지를 방문하면 토픽을 따라가고 있는 사용자 수와 주제가 누구인지 볼 수 있습니다. 기술 관리자는 이를 사용하여 토픽에 대한 관심을 측정하고 잠재적 공동 작업자를 찾을 수 있습니다.
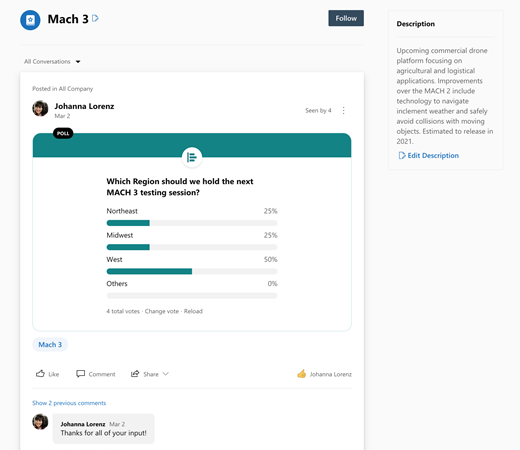
토픽에 대한 모든 질문 보기
1. 토픽 이름 아래 페이지 맨 위에 있는 토픽 필터에서 아래쪽 화살표를 선택합니다. 기본적으로 이 필터는 모든 대화로 설정됩니다.
2. 모든 질문을 선택하고 주제에 대한 모든 질문을 볼 수 있습니다.
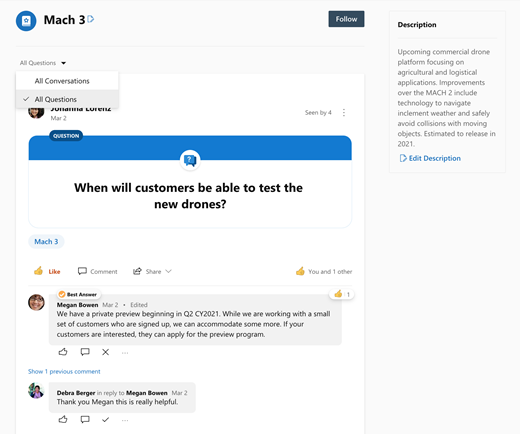
토픽 이름 또는 설명 편집
네트워크 관리자 및 토픽 작성자는 토픽의 이름 및 설명을 편집할 수 있습니다. 이름 및 설명은 토픽 페이지에 표시하고 대화에 토픽을 추가할 때 사용할 수 있습니다.
-
토픽 페이지에서 편집 단추를 선택합니다.
-
이름 또는 설명을 업데이트합니다.
-
전송을 선택합니다.
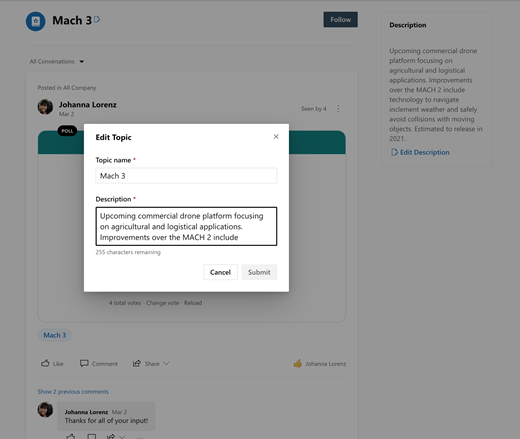
해시태그 추가
모든 커뮤니티 구성원은 메시지에 해시태그를 포함할 수 있습니다. 이렇게 하면 해당 메시지가 검색에서 더 Yammer 수 있습니다.
메시지를 입력하는 동안 태그를 지정하려는 키워드 앞에 해시태그 기호 #를 추가합니다.
동일한 해시태그가 있는 모든 대화 보기
해시태그를 선택하여 해시태그가 포함된 모든 메시지를 검색합니다. 테넌트 내의 메시지만 검색됩니다. 테넌트 내에서는 볼 수 있는 권한이 있는 메시지만 표시됩니다.