Outlook에서 회사 또는 학교 계정 또는 개인 계정을 사용하는 경우 다른 사용자가 자신의 Outlook 일정 목록 내에서 일정을 볼 수 있도록 공유 초대를 보낼 수 있습니다.
일정 공유는 모든 Outlook 프로필에서 만든 기본 일정 폴더로 제한되지 않습니다. 추가 일정 폴더를 만들고 공유할 폴더를 선택할 수 있습니다. 예를 들어 특정 프로젝트에 대한 일정 폴더를 만들어 동료 또는 가족 구성원을 위한 모든 이벤트 및 약속이 포함된 가족 일정과 공유할 수 있습니다.

이 문서에서는 볼 수 있는 일정만 공유하고 액세스하는 방법을 설명합니다. 즉, 공유하는 사용자는 변경할 수 없습니다. 다른 사람에게 공유 일정을 편집할 수 있는 권한을 부여하려면 Outlook에서 편집 또는 위임 권한을 사용하여 일정 공유 및 액세스를 참조하세요.
아래에서 사용 중인 Outlook 버전의 탭 옵션을 선택합니다. 내가 사용 중인 Outlook 버전은 무엇인가요?
참고: 이 새 Outlook 탭 아래의 단계가 작동하지 않는 경우 Windows용 새 Outlook을 아직 사용하지 않을 수 있습니다. 클래식 Outlook 탭을 선택하고 대신 해당 단계를 수행합니다.
이 문서의 내용:
일정에 다른 사용자의 일정 추가
다른 사람의 일정을 자신의 일정에 추가하는 것은 회사 또는 학교 계정에서만 가능합니다.
참고: 개인 계정을 사용하여 이 작업을 수행하려면 위의 섹션인 다른 사용자와 Outlook 일정 공유의 단계에 따라 일정을 공유하려는 사람에게 일정을 공유하도록 요청합니다.
다음 비디오에서는 공유 Outlook 일정을 추가하는 방법을 보여 줍니다.

캘린더 게시
일정을 게시한 다음 다른 사용자와 링크를 공유하여 온라인으로 일정을 볼 수 있습니다. 받는 사람이 브라우저에서 일정을 보려는 경우 HTML 링크를 사용하거나 일정을 구독하려는 경우 ICS 링크를 사용합니다.
-
탐색 창에서 일정을 선택합니다.
-
리본에서 보기 탭 일정 설정 > 일정 > 공유 일정을 선택합니다.
-
일정 게시 섹션 아래에서 드롭다운에서 게시할 일정을 선택하고 부여할 권한을 선택합니다.
-
게시를 클릭합니다. HTML 및 ICS 링크는 아래에 표시됩니다.
-
일정을 공유하는 방법에 대한 HTML 또는 ICS 링크를 복사합니다. 받는 사람이 브라우저에서 일정을 보도록 하려면 HTML 링크를 복사하거나 구독하려는 경우 ICS 링크를 복사합니다.
게시 취소 를 선택하여 일정을 게시 취소합니다.
|
브라우저의 가이드 지원은 Office 문제에 대한 디지털 솔루션을 제공할 수 있습니다. |
클래식 Outlook에 대한 단계 및 정보:
일정 공유 | 일정 공유 중지 | 게시하여 일정 공유 | 전자 메일로 일정 공유 | 추가 정보 | 문제 해결
일정 공유 중지
언제든지 일정에 대한 액세스 권한을 취소할 수 있습니다.
참고: Microsoft 365 사용자의 Outlook이 일정을 동기화하고 제거하는 데 시간이 걸릴 수 있습니다.
-
일정을 선택합니다.
-
리본에서 폴더 탭을 선택한 다음 일정 속성을 선택합니다.
-
사용 권한 탭을 선택하고 현재 공유에서 사용자 이름을 선택한 다음 제거를 선택합니다.
-
확인을 선택합니다.
웹 페이지에 게시하여 일정 공유
WebDAV(World Wide Web Distributed Authoring and Versioning) 프로토콜을 지원하는 웹 서버에 액세스할 수 있는 경우 여기서 일정을 게시할 수 있습니다.
참고: 서버가 WebDAV를 지원하는지 확실하지 않나요? 서버 관리자 또는 ISP(인터넷 서비스 공급자)가 알려줄 수 있어야 합니다.
-
일정을 선택합니다.
-
홈 > 온라인 게시 > WebDAV Server에 게시를 선택합니다.
참고 사항:
-
Exchange를 사용하는 전자 메일 계정인 경우 WebDAV 서버에 게시하는 옵션 대신 이 일정 게시가 표시됩니다. 이 옵션을 선택하면 Exchange Server에 직접 일정을 게시할 수 있습니다. 열리는 창에서 원하는 게시 옵션을 선택하고 게시 시작을 클릭합니다.
-
Microsoft 365 사용하는 경우 WebDAV 서버에 일정을 게시할 수 있지만 먼저 공유 정책에서 {Anonymous:CalendarSharingFreeBusySimple}을 제거해야 합니다. 하지만 이 경우 나중에 Exchange에 일정을 게시할 수 없게 됩니다.
-
-
위치 상자에 WebDAV 서버의 위치를 입력하고 원하는 다른 게시 옵션을 선택한 다음 확인을 선택합니다.
전자 메일로 일정 공유
다른 사람에게 일정을 공유하고 업데이트를 볼 수 있는 권한을 부여하지 않으려면 특정 날짜 범위에 대한 일정의 정적 복사본을 전자 메일로 보낼 수 있습니다. 받는 사람은 전자 메일을 보낸 시간에 일정에서 이벤트를 볼 수 있지만 전자 메일을 보낸 후에는 업데이트할 수 없습니다.
참고: 이 기능은 더 이상 Outlook for Microsoft 365 사용할 수 없습니다.
-
일정을 선택합니다.
-
홈 > 전자 메일 일정을 선택합니다.
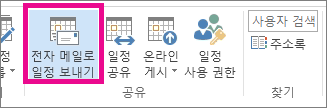
-
일정 및 날짜 범위 상자에서 공유하려는 일정 및 기간을 선택합니다. 예를 들어 오늘만 선택하거나 다음 7일을 선택합니다.
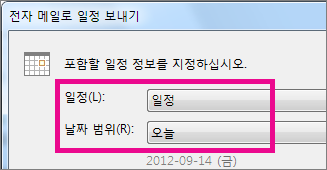
-
원하는 다른 옵션을 설정한 다음 확인을 선택합니다.
-
열리는 새 전자 메일에서 받는 사람 필드에 메시지를 추가할 사용자를 추가하고, 원하는 경우 메시지를 추가하고, 보내기를 선택합니다.
일정을 받은 사람은 메시지에서 일정 스냅숏을 보게 됩니다.
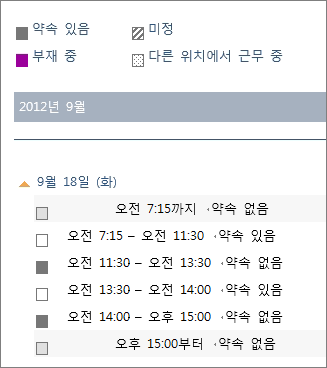
메시지에는 Outlook 또는 다른 일정 프로그램에서 열 수 있는 iCalendar(.ics) 첨부 파일도 포함됩니다. When the recipient clicks the iCalendar file, Outlook displays the file as a new calendar that they can view side-by-side with their calendar. 두 일정 간에 약속 또는 모임을 끌어서 둘 다 사용할 수 있는 시간을 찾을 수 있습니다.
일정 공유 문제 해결
일정을 공유할 수 있는 옵션이 없는 경우(회색으로 표시됨) 비즈니스에 대한 관리자/IT 지원에서 사람들이 일정을 공유하지 못하도록 정책을 설정했기 때문입니다.
이 문서의 내용:
새 Outlook에서 다른 사용자와 일정 공유
-
탐색 창에서 일정을 선택합니다.
-
홈 탭에서 일정 공유를 선택하고 둘 이상의 일정이 있는 경우 공유할 일정을 선택합니다.
-
전자 메일 주소 또는 연락처 이름 입력 상자에 공유할 사용자를 입력합니다. 목록에 해당 사용자의 이름이 표시되면 해당 이름을 선택하고 Enter 키를 누릅니 다.
-
일정을 관리할 사용자를 추가한 후 해당 사용자의 이름 옆에 있는 드롭다운 목록을 선택하고 이 사용자에게 부여할 액세스 수준을 선택합니다.
-
사용 중일 때만 볼 수 있는 권한을 부여하고 일정에 있는 항목의 세부 정보는 볼 수 없도록 하려면 사용 중일 때 보기 가능을 선택합니다.
-
제목 및 위치를 볼 수 있음 을 선택하여 사용량이 많은 경우 볼 수 있는 권한과 일정에 있는 항목의 제목 및 위치를 제공합니다.
-
모든 세부 정보를 볼 수 있음 을 선택하여 일정에 있는 항목의 모든 세부 정보를 볼 수 있는 권한을 부여합니다. 다른 사용자는 일정을 볼 수 있지만 변경할 수는 없습니다.
참고: 사용자가 일정을 편집할 수 있는 권한을 부여하거나 사용자를 대신하여 모임 요청에 응답할 수 있는 권한을 부여하려면 Outlook에서 일정 위임을 참조하세요.
-
-
일정을 공유할 사용자를 추가하고 이 사용자에게 부여할 권한을 선택한 후 공유를 선택합니다. 지금 일정을 공유하지 않기로 결정한 경우

-
일정을 공유하는 사용자는 일정을 공유하는 전자 메일 초대를 받게 됩니다. 수락하면 자신의 보기에 일정을 추가할 수 있습니다.
일정에 다른 사용자의 일정 추가
다른 사람의 일정을 자신의 일정에 추가하는 것은 회사 또는 학교 계정에서만 가능합니다.
다음 비디오에서는 공유 Outlook 일정을 추가하는 방법을 보여 줍니다.

캘린더 게시
일정을 게시한 다음 다른 사용자와 링크를 공유하여 온라인으로 일정을 볼 수 있습니다. 받는 사람이 브라우저에서 일정을 보려는 경우 HTML 링크를 사용하거나 일정을 구독하려는 경우 ICS 링크를 사용합니다.
-
탐색 창에서 일정을 선택합니다.
-
리본에서 보기 탭 일정 설정 > 일정 > 공유 일정을 선택합니다.
-
일정 게시 섹션 아래에서 드롭다운에서 게시할 일정을 선택하고 부여할 권한을 선택합니다.
-
게시를 클릭합니다. HTML 및 ICS 링크는 아래에 표시됩니다.
-
일정을 공유하는 방법에 대한 HTML 또는 ICS 링크를 복사합니다. 받는 사람이 브라우저에서 일정을 보도록 하려면 HTML 링크를 복사하거나 구독하려는 경우 ICS 링크를 복사합니다.
게시 취소 를 선택하여 일정을 게시 취소합니다.
새 Outlook에서 다른 사용자와 일정 공유
-
탐색 창에서 일정을 선택합니다.
-
홈 탭에서 일정 공유를 선택하고 둘 이상의 일정이 있는 경우 공유할 일정을 선택합니다.
-
전자 메일 주소 또는 연락처 이름 입력 상자에 공유할 사용자를 입력합니다. 목록에 해당 사용자의 이름이 표시되면 해당 이름을 선택하고 Enter 키를 누릅니 다.
-
일정을 관리할 사용자를 추가한 후 해당 사용자의 이름 옆에 있는 드롭다운 목록을 선택하고 이 사용자에게 부여할 액세스 수준을 선택합니다.
-
사용 중일 때만 볼 수 있는 권한을 부여하고 일정에 있는 항목의 세부 정보는 볼 수 없도록 하려면 사용 중일 때 보기 가능을 선택합니다.
-
제목 및 위치를 볼 수 있음 을 선택하여 사용량이 많은 경우 볼 수 있는 권한과 일정에 있는 항목의 제목 및 위치를 제공합니다.
-
모든 세부 정보를 볼 수 있음 을 선택하여 일정에 있는 항목의 모든 세부 정보를 볼 수 있는 권한을 부여합니다. 다른 사용자는 일정을 볼 수 있지만 변경할 수는 없습니다.
참고: 사용자가 일정을 편집할 수 있는 권한을 부여하거나 사용자를 대신하여 모임 요청에 응답할 수 있는 권한을 부여하려면 Outlook에서 일정 위임을 참조하세요.
-
-
일정을 공유할 사용자를 추가하고 이 사용자에게 부여할 권한을 선택한 후 공유를 선택합니다. 지금 일정을 공유하지 않기로 결정한 경우

-
일정을 공유하는 사용자는 일정을 공유하는 전자 메일 초대를 받게 됩니다. 수락하면 자신의 보기에 일정을 추가할 수 있습니다.
일정에 다른 사용자의 일정 추가
다른 사용자의 일정을 직접 추가하려면 위의 섹션인 다른 사용자와 Outlook 일정 공유의 단계에 따라 일정을 공유하려는 사람에게 일정을 공유하도록 요청합니다.
캘린더 게시
일정을 게시한 다음 다른 사용자와 링크를 공유하여 온라인으로 일정을 볼 수 있습니다. 받는 사람이 브라우저에서 일정을 보려는 경우 HTML 링크를 사용하거나 일정을 구독하려는 경우 ICS 링크를 사용합니다.
-
탐색 창에서 일정을 선택합니다.
-
리본에서 보기 탭 일정 설정 > 일정 > 공유 일정을 선택합니다.
-
일정 게시 섹션 아래에서 드롭다운에서 게시할 일정을 선택하고 부여할 권한을 선택합니다.
-
게시를 클릭합니다. HTML 및 ICS 링크는 아래에 표시됩니다.
-
일정을 공유하는 방법에 대한 HTML 또는 ICS 링크를 복사합니다. 받는 사람이 브라우저에서 일정을 보도록 하려면 HTML 링크를 복사하거나 구독하려는 경우 ICS 링크를 복사합니다.
게시 취소 를 선택하여 일정을 게시 취소합니다.











